【DVDへの焼き方】Windows ムービーメーカーを使った時にDVDへの焼き方
Windowsムービーメーカー (Windows Movie Maker)とは、かつて、マイクロソフトが開発していたビデオの製作・編集に使用するソフトウェアです。Windows 7以降では、Windows Live ムービーメーカーをダウンロードして使えます。さらに、Windowsムービーメーカーを使って動画を読み込み、DVDへの書き込み、焼くことができるのは便利です。本文では、Windowsムービーメーカーで動画からDVDへの焼き方をご紹介いたしましょう。

WindowsムービーメーカーでDVDへの焼き方
では、WindowsムービーメーカーにDVDに書き込みたい動画素材を用意し、Windows(Live)ムービーメーカーをインストールして実行しておいて、DVDへの焼き方を手順でご紹介いたします。
Step 1、動画ファイルを追加
Windowsムービーメーカーを実行して、「ホーム」ボタンをクリックして、そのサブメニューにある「ビデオおよび写真の追加」ボタンをクリックすることでDVDに書き込み、保存したい動画ファイルを読み込んで追加します。
Step 2、「DVDへの書き込み」を選択
WindowsムービーメーカーでDVDに書き込み、保存したい動画ファイルを編集してから、左上にある「ファイル保存」>「ムービーの保存」>「DVDへの書き込み」を選択します。
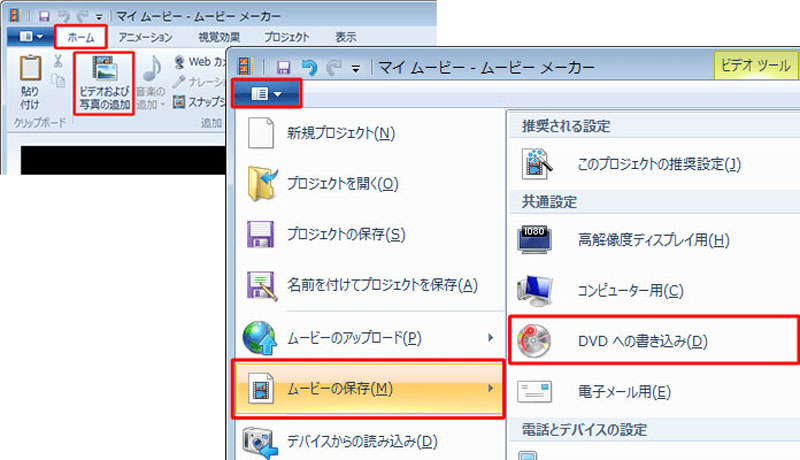
Step 3、DVDタイトルを作成
「DVDへの書き込み」をクリックすれば、パソコンに搭載されているWindows DVD メーカーが自動的に起動され、保存した動画が開いたウィンドウの上に表示されます。他に、Windows DVD メーカーでDVDに書き込みたいファイルがあれば、続いて追加することができます。そして、ウィンドウの右下にある「次へ」をクリックします。
Step 4、DVDメニュー画面を作成
「次へ」ボタンをクリックすれば、DVDメニューのスタイル一覧が表示され、メニューテキストを編集し、メニューをカスタマイズできます。最後、パソコンの光学ドライブに一枚書込み可能なDVDディスクを挿入して、右下にある「書き込み」ボタンをクリックすることで「DVDを作成しています。お待ちください...」というウィンドウに切り替わり、DVDへの書き込みが完了まで待つだけで結構です。
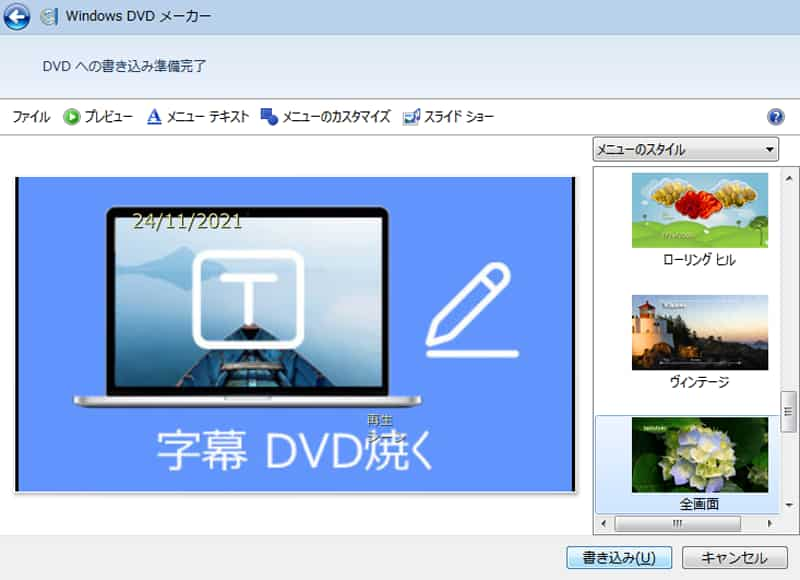
ご注意
以上から分かるように、Windows ムービーメーカーをWindows DVD メーカーと提携してい使えば、Windows標準搭載のアプリで動画ファイルをDVDに書き込み、保存する事ができますね。残念ながら、Windows ムービーメーカーやWindows DVDメーカーの提供がすでに中止になりましたので、Windows ムービーメーカーで動画をDVDに書き込み、焼くのは難しくなります。
Windows 11/10/8/7で動画からDVDへの書き込み
Windows (live)ムービーメーカーだけで動画からDVDへの書き込みができなくなったので、下記では、Windows ムービーメーカーの代わりとなり、Windows 10/8.1/8/7/Vista/XPなどで動画をDVDに書き込み、作成する事ができるDVD書き込みソフトウェアをご紹介いたします。
Vidmore DVD 作成はDVDやBlu-rayを作成するための最高の書き込みソフトウェアで、MP4/WMV/AVI/MOV/MKV/MTS/FLV/3GPなど多数の動画ファイルをDVDディスクに書き込み、焼く事ができます。また、動画ファイルをDVDフォルダ/ISOイメージファイルに変換して保存することにも対応できます。特に、ウィンドウズ ムービーメーカーの代わりで動画をDVDに焼く前に、同じく動画ファイルを編集し、DVDメニュー画面をカスタマイズできますので、動画の読み込みからDVDへのライティングまでこのDVD書き込みソフト一本だけで済ませられます。
では、このWindows ムービーメーカー代わりのDVD書き込みソフトを無料ダウンロード・インストールして、動画ファイルをDVDに書き込み、焼く方法を手順でご紹介いたします。
Step 1、動画ファイルを追加
このWindows ムービーメーカー代わりのDVD作成ソフトを立ち上げて、ディスクタイプを「DVDディスク」にして、「メディアファイルを追加」ボタンをクリックして、ムービーメーカーでDVDに書き込みたい動画ファイルを選択して読み込みます。
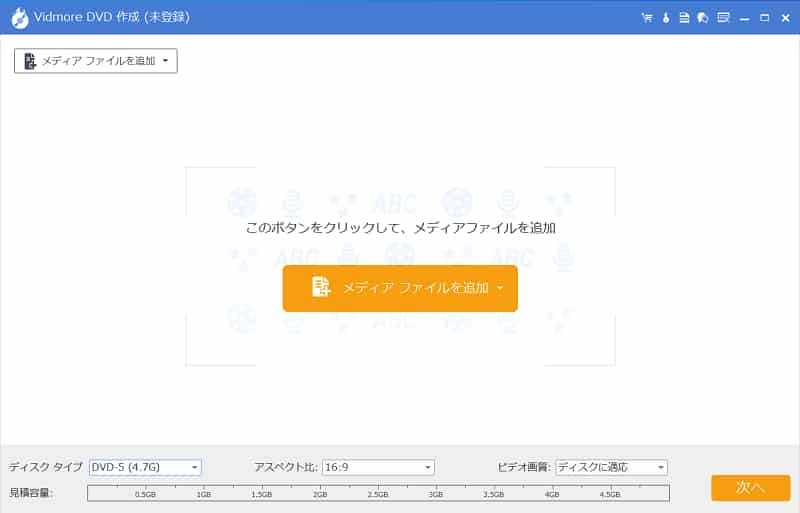
Step 2、動画ファイルを編集
動画ファイルを選択する状態で、右上の「強力ツール」>「ビデオツール」>「ビデオ編集」をクリックして、動画ファイルを編集できます。例えば、動画ファイルを回転・反転してその向きを変えたり、動画の画面サイズをクロップしたり、開始時点や終了時点を設定して動画から特定な一部だけを切り出したり、動画のコントラスト、輝度、飽和度、色相などを調整したりすることができます。
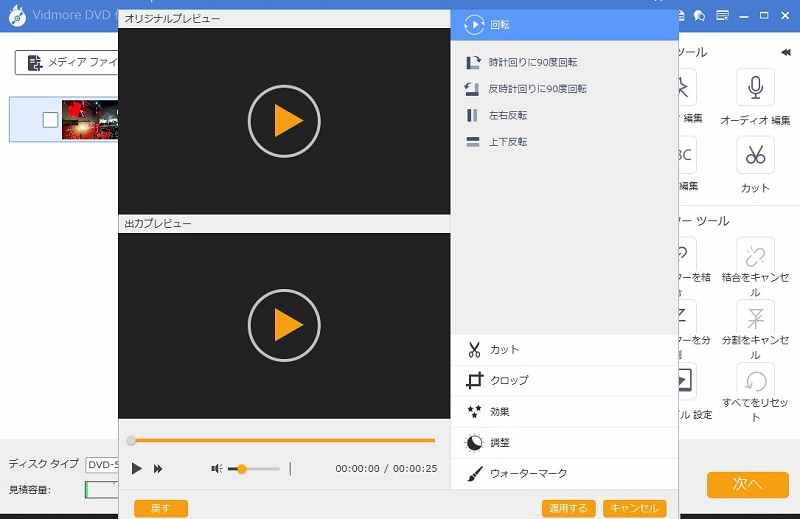
Step 3、音声と字幕を多重化
「強力ツール」>「ビデオツール」>「オーディオ編集」または「字幕編集」をクリックすれば、必要な音声や字幕ファイルを追加して編集できます。
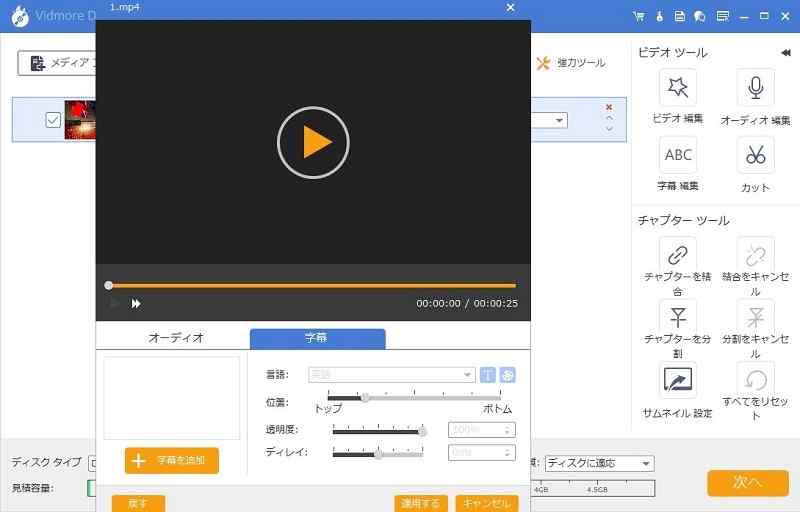
また、「チャプターツール」では、固定した時間や長さでチャプターを挿入し、チャプターを結合する事ができます。
Step 4、DVDメニュー画面をカスタマイズ
インタフェースの右下にある「次へ」ボタンをクリックすれば、DVDメニューのカスタマイズ画面に入ります。例えば、旅行や行事、家庭などのメニューテンプレート、バックグラウンドミュージック、バックグラウンド、オープニングなどを利用して個性的なDVDメニュー画面を作成できます。特に、作成したメニュー画面をプレビューできるのは便利です。
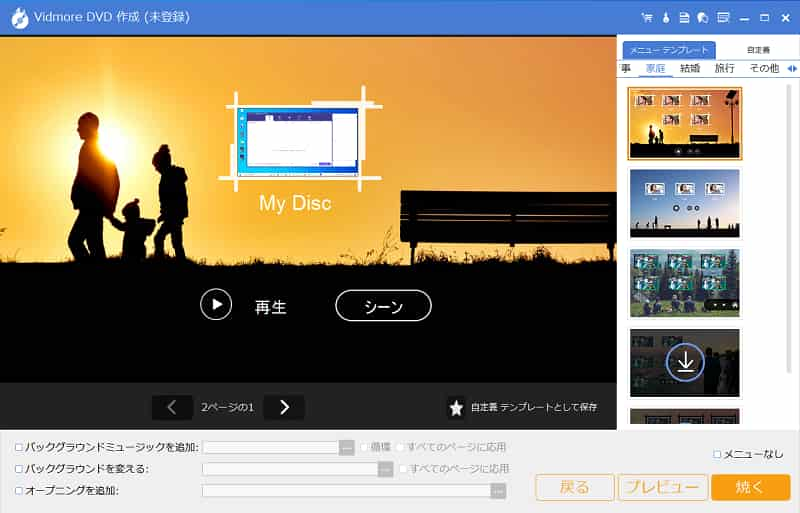
Step 5、動画からDVDに書き込み、焼き方
最後、「焼く」ボタンをクリックして、一枚書込み可能なDVDディスクをパソコンの光学ドライブに挿入して、「保存先を選択」から「Discにライティング」というオプションにチェックを入れ、日本で採用されているTV標準の「NTSC」を指定して、「開始」ボタンをクリックして、このWindows ムービーメーカーの代わりとなるDVD作成ソフトで動画からDVDへ書き込み、DVDを作成することが始まります。
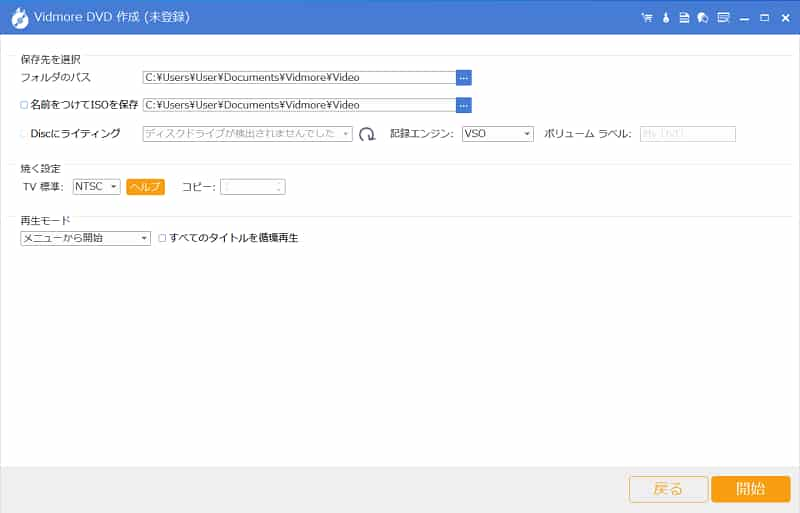
以上、このDVD書き込みソフトでは、初心者でもかんたんに動画をDVDディスクに書き込み、焼くことができるでしょう。特に、動画ファイルをBlu-rayディスク/フォルダ/ISOイメージファイルに変換して保存することにも対応できますので、DVDやBlu-rayへの書き込みにすごく便利です。必要なら、M2TS ブルーレイ 書き込みというガイドをご参考ください。
結論
以上では、Windowsの標準アプリのWindows ムービーメーカーでDVDへの焼き方およびムービーメーカーの代わりで使えるVidmore DVD作成を使ったDVD作成方法を詳しくご紹介いたします。もっと多くのDVD書き込みソフトが必要なら、おすすめのDVD作成ソフトまでご参考ください。

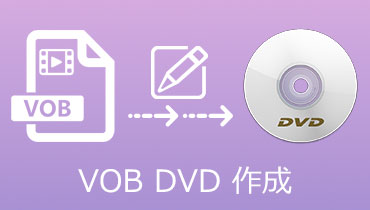 VOBファイルを気軽にDVDに焼く方法
VOBファイルを気軽にDVDに焼く方法 初心者向けの最良的なAVI DVD 変換方法
初心者向けの最良的なAVI DVD 変換方法 無料でM4VファイルをDVDに焼く方法
無料でM4VファイルをDVDに焼く方法