簡単に動画をカットするツール 4選!
撮影した動画の余計な部分をカットしたいという状況に陥ったことはありませんか?このとき、動画の余計な部分をカットしたい場合は、動画編集ツールを使用する必要があります。インターネット上にはあらゆる種類の動画編集ツールがありますが、どのツールが最適ですか?この記事では、動画ファイルをカットするツールを紹介します。


無劣化|Vidmore 動画変換で動画をカット
Vidmore 動画変換は超機能な動画編集ソフトです。このソフトは動画フォーマットを変換するだけでなく、動画を編集することもできます。動画カット、動画強化、動画回転、動画圧縮、動画倍速再生など動画編集機能があります。このソフトのカット機能を使用して、動画を無劣化でカットすることができます。また、このソフトウェアは、ビデオ編集の初心者に最適です。
- 動画から不要な一部をカットしたり、動画から特定な一部だけをカットしたりすることができます。
- 指定した数と長さで動画ファイルを複数の動画に分割できます。
- 動画をカットした後、動画の出力形式、品質、解像度、ビットレートなどを変更できます。
Step 1、ファイルを追加
まず、上記の「無料ダウンロード」ボタンをクリックして、Vidmore 動画変換をダウンロードできます。この動画編集ソフトを開き、画面中央の「+」または左上の「ファイルを追加」ボタンをクリックして、カットしたい動画ファイルを追加します。
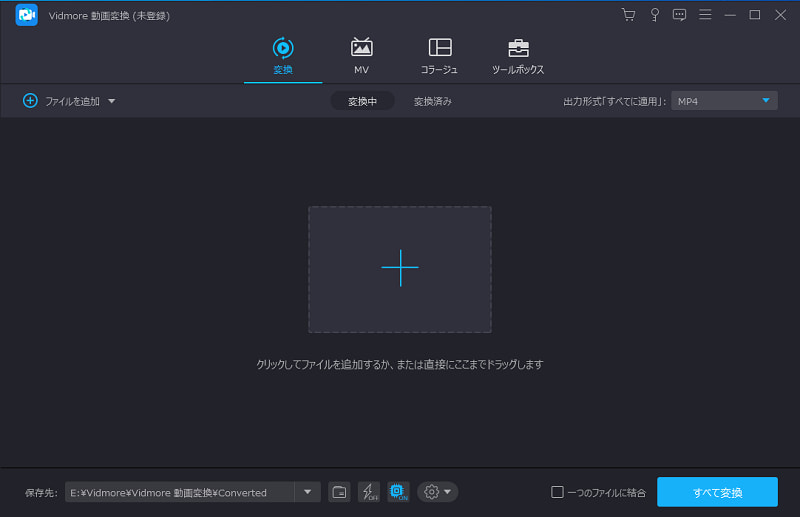
Step 2、ビデオをカット
動画ファイルをアップロードした後、動画の右の「カット」(鋏のアイコン)ボタンをクリックして、カット画面が表示されます。スライダーを左右に動かしてカットするセグメントを選択し、スライダーの上の「ゴミ箱」タブをクリックして、選択したセグメントを動画から削除できます。または、動画の開始時間と終了時間を設定して、ビデオをカットできます。
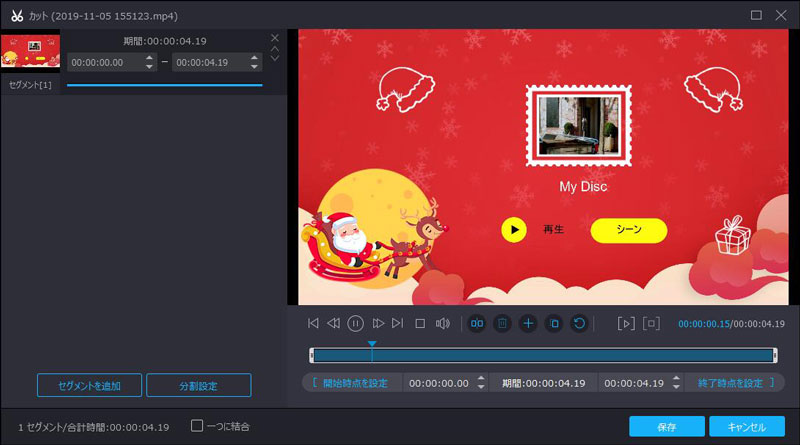
Step 3、動画の出力形式、品質などを変更
右下の「保存」ボタンをクリックし、インターフェースに戻ります。右上の「出力形式」タブをクリックして、動画の出力形式、品質などを変更できます。最後に、左下の保存先を設定して、「すべて変換」ボタンをクリックします。
オンラインツールで動画をカット
123appsは動画、音声、PDFファイルを変換および編集するための無料なオンラインツールを提供しているWebサイトです。123appsのWebサイトページでは、色々なビデオツール、オーディオツール、PDFツール、およびコンバーターがあります。ユーザーは必要な機能をすぐに見つけることができます。動画変換、動画回転、動画クロップ、動画の音量を変更、テキストを追加などいろいろな編集機能があります。
- ソフトをインストールする必要がなく、デバイスのメモリを節約できます。
- アップロードされたファイルは作業完了後、数時間でサーバーから自動的に削除されます。
- 操作は簡単で、ファイルのアップロード速度は高速です。
Step 1、公式サイトを開く
まず、123appsの公式サイトを開き、この画面で「トリムビデオ」ツールをを見つけます。
Step 2、ビデオをカット
「ファイルを開く」ボタンをクリックして、カットしたい動画をパソコンからアップロードします。左右のスライダーを動かして、保存するセグメントを選択できます。また、下の「設定」ボタンをクリックして、動画の出力形式を変更できます。
Step 3、動画を保存
右下の「保存」ボタンをクリックします。次の画面で「保存」ボタンをクリックして、動画を保存できます。
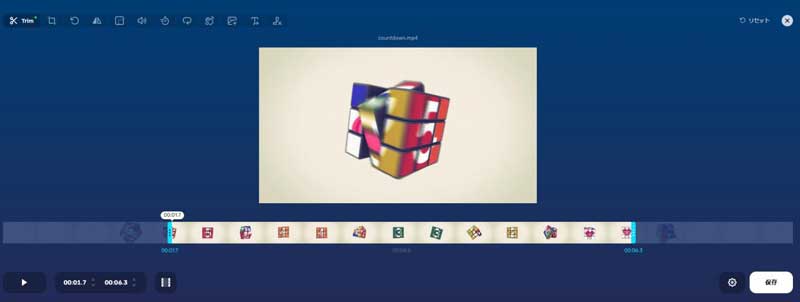
Windows10フォトで動画をカット
動画をカットするもう1つの方法は、「フォト」を使用することです。この方法を使用して、ほかのソフトをダウンロードせずに簡単に動画をカットできます。「フォト」はWindows10の標準アプリで動画、写真を編集できます。動画カット、動画の解像度の変更、動画分割、BGM追加などいろいろな編集機能があります。次に、「フォト」を使って動画をカットする方法を紹介します。
- システムに付属のソフトなので、他のソフトをダウンロードする必要はありません。
- ビデオの回転、ビデオのトリミングなど基本的な編集機能があります。
- 直感的な操作画面、初心者でも機能を簡単に利用できます。
Step 1、「フォト」を選択
まず、カットしたい動画ファイルを右クリックして、「プログラムから開く」の「フォト」を選択します。
Step 2、ビデオをカット
動画をアップロードした後、上の「ビデオのトリミング」をクリックし、トリミング画面に入ります。左右のスライダーを動かして、保存するセグメントを選択できます。
Step 3、動画を保存
また、右上の「保存」ボタンをクリックして、カットした動画を保存できます。
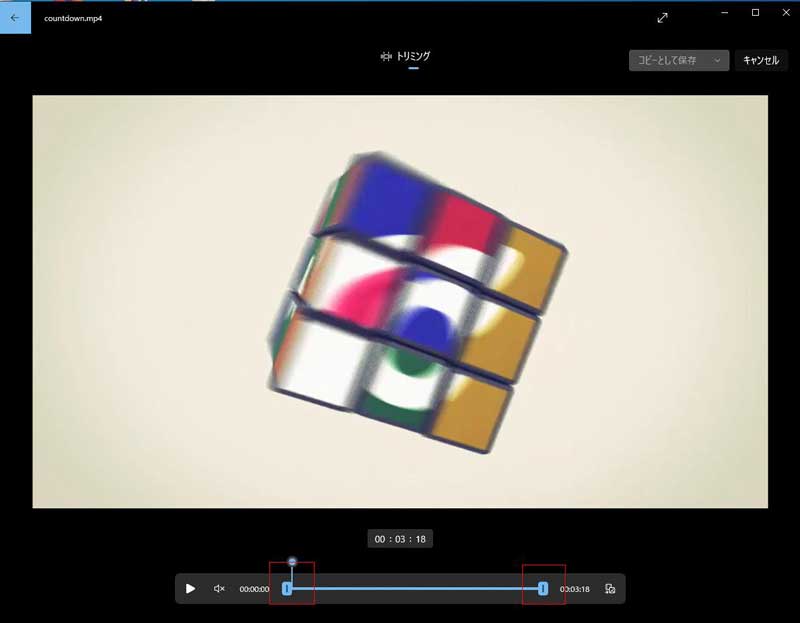
【iPhone、Android】動画をカットするアプリ
InShotは人気の動画編集アプリで、基本的な動画編集機能があります。基本的なカットやトランジションの機能のほかにも、フィルターや音楽を追加する機能もあります。豊富な動画編集機能により、ユーザーに愛されています。また、このアプリの動画の編集・加工などの機能が基本的に無料で利用できます。
- iOSとAndroidデバイス両方にとも対応します。
- 動画カット、音楽加工、文字入れなど編集機能があります。
- 「プリカット」を選択すると、トリミングやカット、スプリットの3つの操作を行えます。
Step 1、動画を追加
まず、InShotをダウンロードして、ホーム画面から「動画」を選択します。編集したい動画を追加します。
Step 2、「カット」を選択
動画編集ページを開き、左下の「トリミング」(iPhone版はプレカット)ボタンをタップして、トリミング画面が表示されます。次に、下の「カット」を選択します。
Step 3、動画をカット
白い2本のバーが表示されます。左右のバーを動かして、動画の必要な部分だけを残します。削除する部分を決められたら、右の「チェック」をタップします。
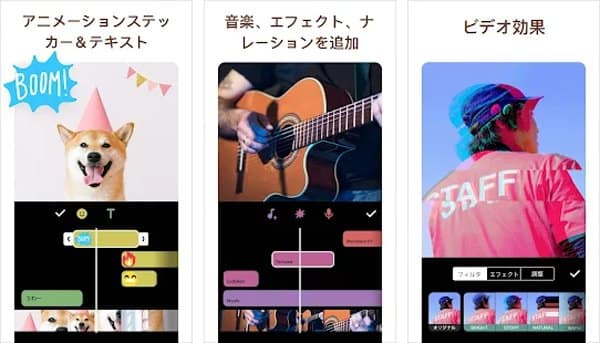
まとめ
以上、動画ファイルをカットするツールを紹介しました。ソフトで動画ファイルをカットしたい場合は、Vidmore 動画変換を使用することをお勧めします。また、ビデオを編集する方法をもっと知りたい場合は、MOVファイルを編集する方法という文章を参照してください。
 品質を損なうことなくビデオに透かしを追加する方法
品質を損なうことなくビデオに透かしを追加する方法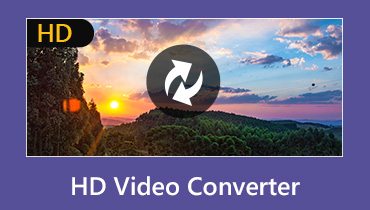 デスクトップおよびオンライン向けの10の最高のHDビデオコンバーターアプリケーション
デスクトップおよびオンライン向けの10の最高のHDビデオコンバーターアプリケーション マルチプラットフォームでSWFをMP4形式にすばやく変換する最新の5つの方法
マルチプラットフォームでSWFをMP4形式にすばやく変換する最新の5つの方法