Windows Media Playerで動画を回転する方法
携帯電話でキャプチャしたビデオクリップを持っていますが、Windows Media Playerを使用して自分のコンピューターで再生すると、90度の法線角度があることに気づきました。 Windows Media Playerでビデオを回転させる必要がありますが、可能ですか?何か助けは?
ウィンドウズメディアプレイヤー はマイクロソフトが開発した無料の人気のメディアファイルプレーヤーです。ほとんどのWindowsコンピュータのデフォルトのメディアプレーヤーです。 Windows 10/8/7 / XP / Vista PCを使用している場合は、それに慣れている必要があります。
多くの場合、Windows Media Playerでビデオを回転させる必要があります。スマートフォンやタブレットは、写真だけでなく、より良いカメラで持ち運ばれているので、ビデオをキャプチャするために間違いなくそれらを使用します。ただし、これらのキャプチャしたビデオをWindows Media Playerで再生すると、誤った方向で再生される可能性が高くなります。

Windows Media Playerでビデオを回転させたい状況は他にもあります。しかし、ビデオクリップをそこで回転させることは本当に可能ですか?この投稿では、ビデオを回転させる3つの方法を紹介します。 Windows Media Playerでビデオを回転させる.
- パート1. Windows Media Playerでビデオを回転させる方法
- パート2. Windowsムービーメーカーなしでビデオを回転させる最良の方法
- パート3. VLCメディアプレーヤーでビデオを回転する方法
パート1. Windows Media Playerでビデオを回転させる方法
まず、要点に戻りますが、Windows Media Playerでビデオを回転させることは可能ですか?残念ながら、そのためのネイティブの方法はありません。無数のユーザーがこの通常の便利な機能について話しますが、MicrosoftはWindows Media Playerでビデオを回転させるネイティブの方法をまだ実装していません。ビデオを回転するには、Windows Media Makerに依存する必要があります。
Windows Media Maker Windows PCユーザー向けのデフォルトのメディア編集ソフトウェアです。ビデオを編集したり、ビデオを回転したりできます。その場合は、Windowsムービーメーカーでビデオを回転させ、Windows Media Playerで目的の方向に再生できます。次のガイドは、ビデオを回転する方法を示します。
ステップ1. Windowsムービーメーカーをダウンロードする
まず、Windowsムービーメーカーをダウンロードしてインストールする必要があります。 Windows 10/8/7 PCユーザーの場合、Microsoftの公式ページから直接ダウンロードできます。 Windows XP、Vista、またはそれ以前のオペレーティングシステムを使用している場合、Windowsムービーメーカーはデフォルトでコンピュータにすでにインストールされています。
ステップ2.回転したいビデオを追加する
Windowsムービーメーカーを起動し、[ホーム]ツールバーの[ビデオと写真の追加]をクリックして、回転するビデオを追加します。ビデオを追加した後、数秒間再生して、回転方法を理解できます。
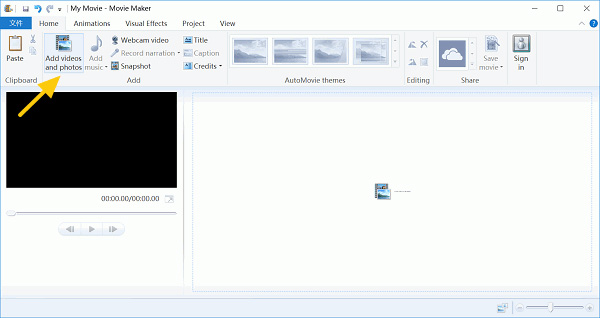
ステップ3.ビデオを回転して出力する
「ツール」メニューをクリックし、「編集」オプションを選択します。 「左に回転」や「右に回転」など、多くの効果が画面中央に表示されます。ビデオを時計回りまたは反時計回りに90度回転できます。適切な角度になったら、「ファイル」メニューをクリックし、「ムービーを保存」をクリックして、適切な形式でビデオを出力します。
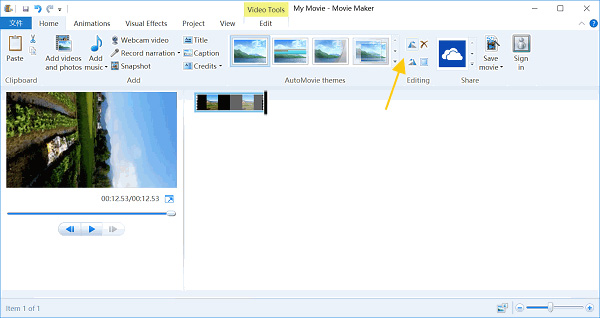
Windowsムービーメーカーは、回転したビデオをトランスコードして保存し、コンピューター、iPhone、Androidフォン、YouTube、Facebookで自動的に再生します。
パート2. Windowsムービーメーカーなしでビデオを回転させる最良の方法
Windowsムービーメーカーでビデオを回転させたくない場合は、強力なビデオエディターおよびコンバーターをお勧めします。回転、トリム、クロップ、マージなどの多くの便利な編集機能を使用して設計されています。さらに、画像/サウンド効果の調整、ビデオ品質の向上、個人的な透かしの追加などが可能です。
- 最大4K、H.265 / HEVCなどの高解像度
- ビデオのノイズを取り除き、ビデオの揺れを減らします。
- ビデオ効果を自動的に調整します。
- MP4、MOV、MKV、3GP、FLV、SWF、MTS / M2TS、VOB、DVDなどを拡張します。
- 回転、ミラー、クロップ、クリップ、マージ、透かしなどのビデオ効果を編集します。
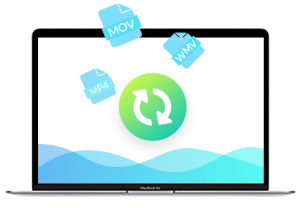
ステップ1. Vidmore Video Converterを無料でダウンロード
上のダウンロードボタンをダブルクリックして、このビデオ回転ソフトウェアをコンピュータにすばやくダウンロード、インストール、起動します。これには2つのバージョンがあり、Macでビデオを回転させることもできます。ここで、正しいバージョンをダウンロードする必要があります。
ステップ2.ビデオを追加する
それを開いてメインインターフェイスに入ると、[ファイルの追加]をクリックして、回転するビデオをインポートできます。一度に複数のビデオを追加および回転できます。
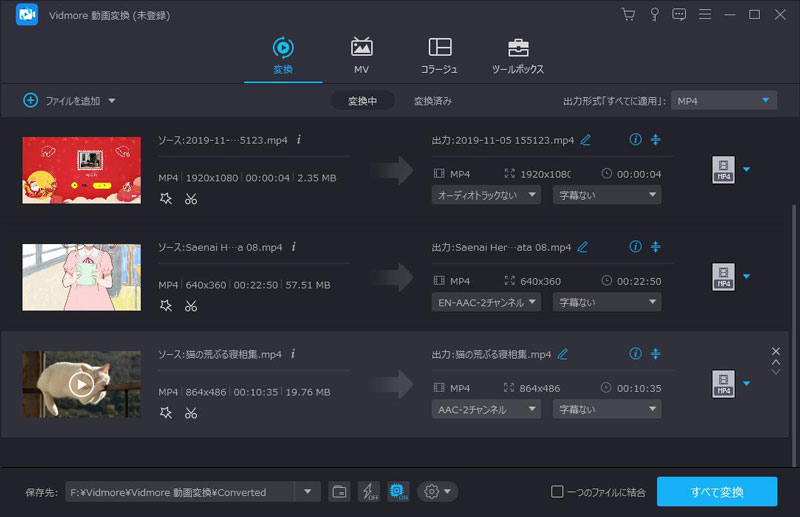
ステップ3.ビデオを回転させる
回転したい動画を読み込んだら、「編集」ボタンをクリックしてメイン編集ウィンドウを開きます。ここでは、ビデオの回転、ビデオのトリミング、ビデオの切り取り、ビデオクリップの結合、透かしの追加、出力効果の調整を行うことができます。
「回転」タブをクリックして、ビデオの回転を開始します。時計回りに90度回転、反時計回りに90度回転、水平反転と垂直反転の4つのオプションがあります。適切な機能を選択して、ビデオをすばやく回転させることができます。
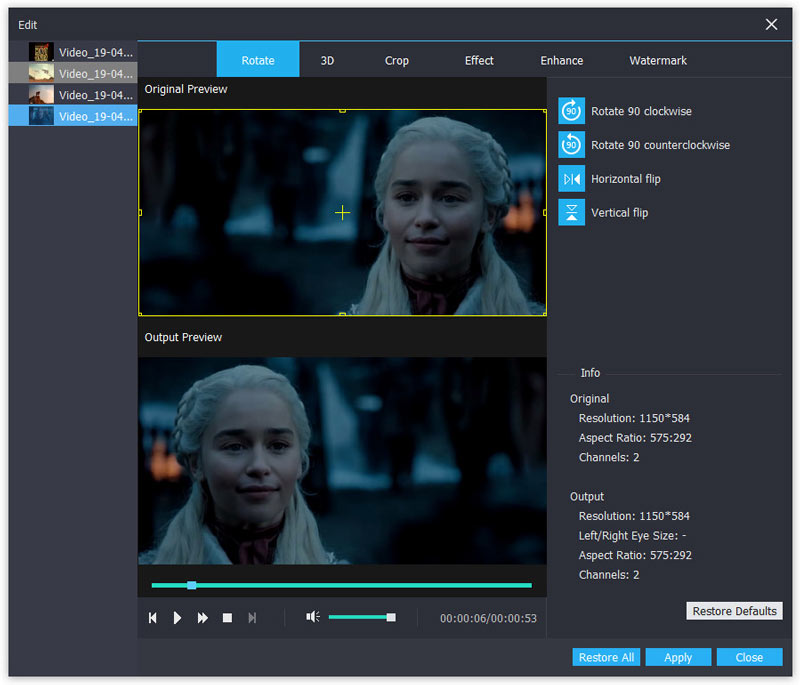
プレビューウィンドウからエフェクトをプレビューし、[適用]をクリックして操作を確認できます。
ステップ4.ビデオを出力する
その名前からわかるように、Vidmoreは優れたビデオコンバーターとしても機能します。それは非常に人気のあるビデオとオーディオ形式をサポートしています。したがって、回転したビデオを必要な任意の適切な形式で出力できます。
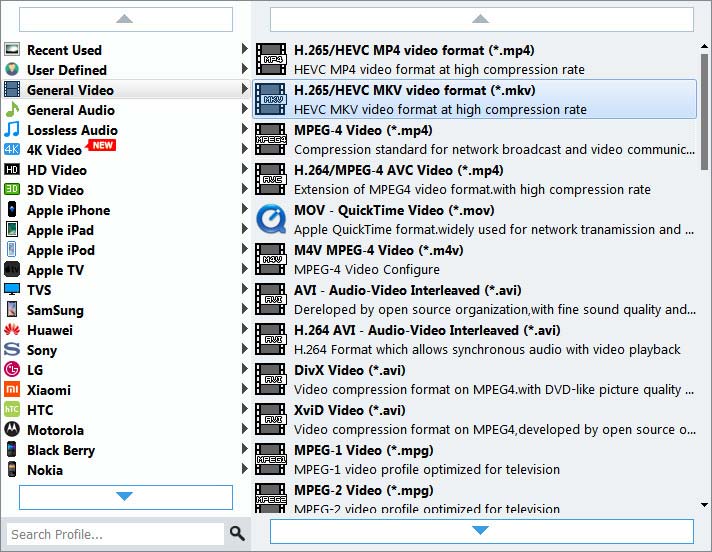
[プロファイル]をクリックし、ドロップダウンリストから希望のビデオ形式を選択します。次に、「変換」ボタンをクリックして、回転したビデオをコンピューターに保存します。
パート3. VLCメディアプレーヤーでビデオを回転する方法
あなたがVLCユーザーなら、事ははるかに簡単になります。 VLC Media Playerは無料で人気のあるクロスプラットフォームメディアプレーヤーです。 Windows 10/8/7 / XP / Vista、Mac、Linux、BeOS、BSD、Pocket PC、Solarisと互換性があります。さらに、最も頻繁に使用されるメディア形式をサポートしています。ビデオ再生機能に加えて、VLC Media Playerは回転などのいくつかの基本的な編集機能も備えています。
ステップ1。まず、VideoLANサイトからVLC for Windowsをダウンロードしてインストールする必要があります。コンピュータにVLCがインストールされている場合は、次の手順に直接進むことができます。
ステップ2。 VLC Media Playerを開き、[メディア]> [ファイルを開く]をクリックして、回転する動画を読み込みます。
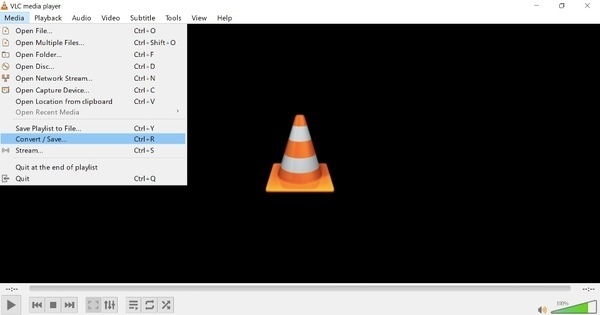
ステップ3。ロード後、「ツール」、「エフェクトとフィルター」をクリックします。 「調整と効果」ウィンドウがポップアップしたら、「ビデオ効果」タブをクリックします。 「ビデオエフェクト」タブで、「ジオメトリ」オプションを選択します。
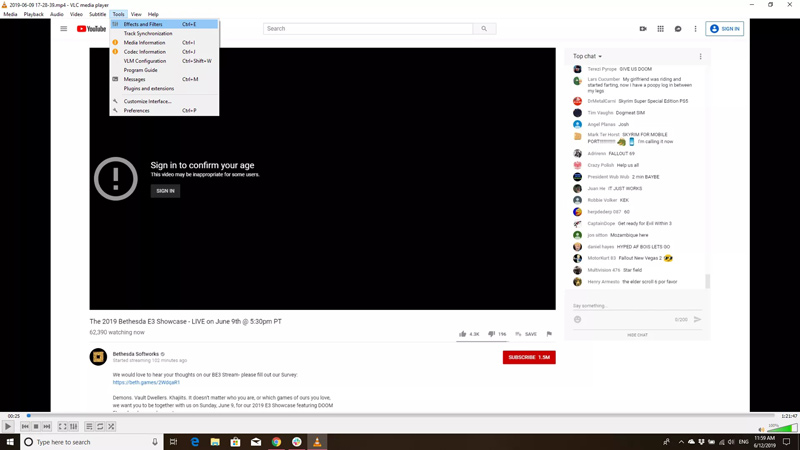
ステップ4。 「変形」チェックボックスをクリックすると、必要に応じてさまざまな方法で回転および反転できます。回転の結果に満足したら、[保存]> [閉じる]をクリックしてメインのVLCインターフェイスに戻ります。
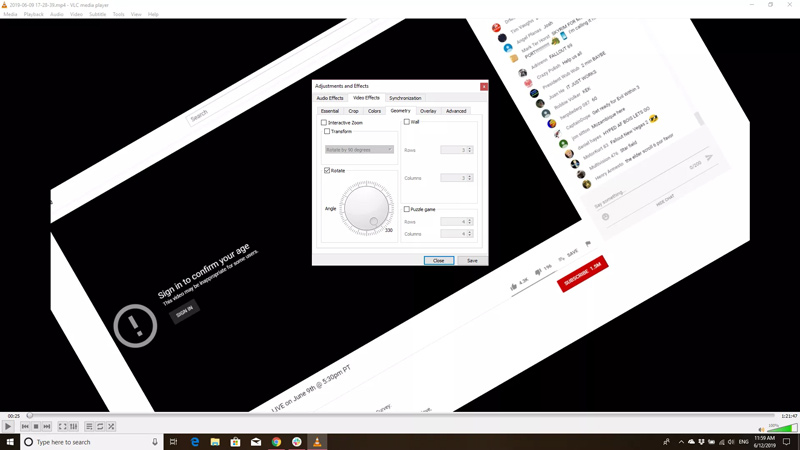
手順5。 [メディア]タブをクリックし、ドロップダウンリストから[変換/保存]オプションを選択して、回転したビデオをコンピューターに出力します。
結論
私たちは主に話しました Windows Media Playerでビデオを回転させる方法 このページで。その結果、ビデオを回転させる唯一の方法は、Windowsムービーメーカーまたはサードパーティのソリューションを使用することです。このページを読んだ後、ビデオの角度を修正できることを願っています。
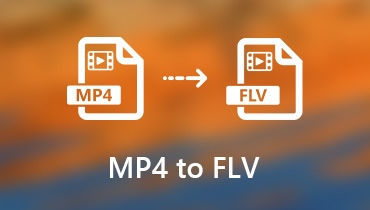 元の品質でMP4をFLVビデオに変換する2つの簡単な方法
元の品質でMP4をFLVビデオに変換する2つの簡単な方法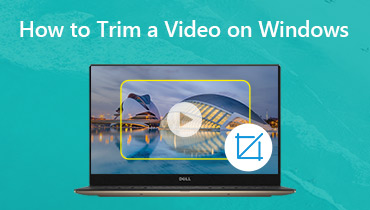 Windows 10/8/7 / XP / Vistaでビデオをトリミングする3つの簡単な方法
Windows 10/8/7 / XP / Vistaでビデオをトリミングする3つの簡単な方法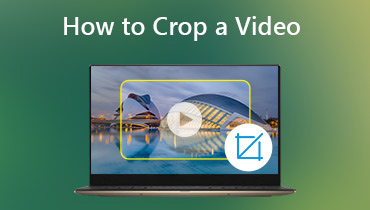 Windows 10/8/7 / XP / VistaおよびMacでビデオをクロップする3つの簡単な方法
Windows 10/8/7 / XP / VistaおよびMacでビデオをクロップする3つの簡単な方法