【無料&簡単】動画にノイズが出た際の対処法を詳説
スマホとカメラが流行している現在、日常生活にある忘れたくない瞬間を記録する人が増えています。しかし、せっかく撮った動画をいざ見たら、嫌なノイズがいっぱいでビデオの画質を劣化させてしまったことがありませんか。そんな時、非常に不快な気がしますが、どうやってその厄介なノイズを除去できるか分からない方も多くいるそうです。そこで、本記事では、動画ノイズを気軽に消すための方法や必要なソフトを詳しくご紹介します。

動画ノイズの種類やそれが起きた原因とは?
動画に出たノイズは一般的に映像ノイズと音声ノイズという2種類があります。以下はそれぞれの原因をご紹介します。
映像ノイズはつまり映像に現れるノイズで、それはブロックノイズとモスキートノイズという2種類に分けられます。ブロックノイズとはモザイクのような小さな正方形が現れるノイズです。それはサイズに制限のあるデジタルデータは圧縮される際に起きる場合があり、低ビットレートで激しい動きをした場合に起きる可能性もあります。
一方、モスキートノイズとは画面上に現れる細かい黒い粒のようなノイズです。映像圧縮の時に一部情報が省略されてしまうことが原因で、よく被写体と背景の境目或は色の変化が多い動画などで起こりやすいです。
音声ノイズは音声に現れるノイズのことで、雑音とも呼ばれます。主に車の走行音、風音、電子音など撮影時の背景ノイズによって起きてしまいます。
動画ノイズを消すための優れたスフト3選
以上の動画ノイズは撮影前で抑制するにはなかなか難しいことですが、動画編集を行う時に動画編集ソフトを使って消すことができます。しかし、どんなノイズでも最大限に低減しかできず、完璧に消すことができないので、ご注意くださいね。では、以下は動画ノイズを除去するソフトとその利用方法をご紹介しましょう。
強力なVidmore 動画変換でノイズを除去
Vidmore 動画変換はプロかつ強力な動画変換・編集ソフトとして、動画を高品質かつ高速度で処理することができます。そのソフトに搭載される「動画強化」機能を使えば、動画からノイズを除去し、動画をよりクリーンにしたり、動画の明るさとコントラストを最適化したり、動画の解像度を向上させたり、動画揺れを減らしたりすることができます。
メリット:
1. 最新加速技術と動画処理技術を活用して、動画を高速度かつ高品質で変換・編集可能。
2. 動画カット、回転、動画クロップ、効果調整、動画結合、透かし追加・除去、動画と音声の合成、字幕追加、動画コラージュなど多種多様な編集機能を搭載。
3. 動画圧縮、3D作成、動画強化、倍速再生、動画逆再生など多くの付属機能を提供。
4. インターフェースが直感的で、カスタマイズ設定ができ、利用体験が素敵。
5. 200以上の形式の動画処理をサポートでき、変換・編集した動画・音声が様々なデバイスで再生可能、汎用性が高い。
- ビデオ効果を調整してビデオを明るくする
- 最大4K、H.265/HEVCなどの高解像度
- ビデオ品質を高め、ビデオノイズを取り除き、ビデオの揺れを減らします。
- MP4、MOV、MKV、3GP、FLV、SWF、MTS / M2TS、VOB、DVDなどをサポート
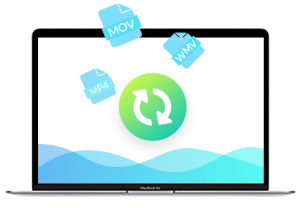
ステップ 1、ソフトを実行
上記のボタンにより、Vidmore 動画変換をダウンロード・インストールして起動します。
ステップ 2、動画を追加
インターフェースの「ツールボックス」タブで「動画強化」機能を選択します。そして、インターフェースの中央にある「+」ボタンをクリックして動画を追加します。
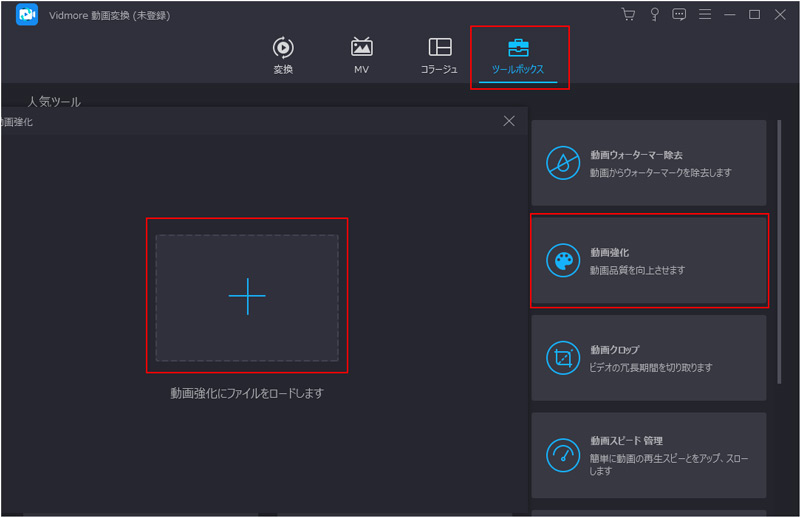
ステップ 3、動画を設定
それから、「ビデオノイズを取り除く」にチェックを入れます。また、必要に応じて、「高級解像度」や「明るさとコントラストを最適化」、「ビデオ揺れを減らす」などのオプションによって動画品質を効果的に向上できます。
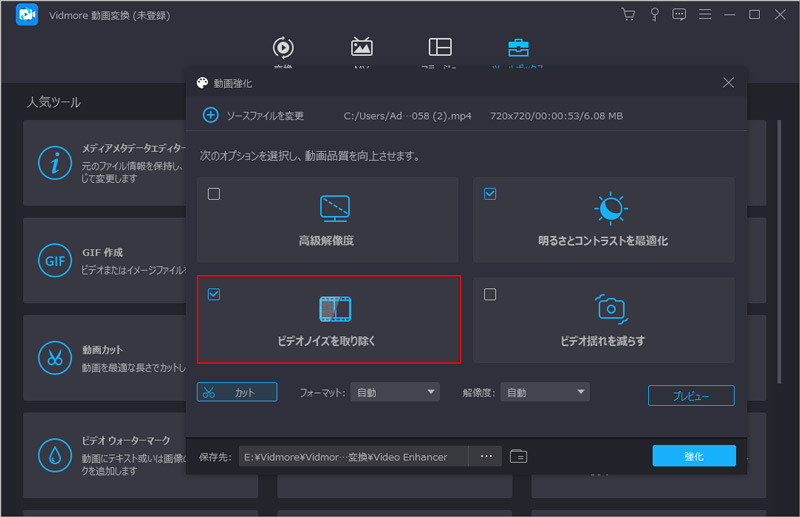
ステップ 4、ノイズ除去を開始
必要があったら、「カット」ボタンをクリックして不要な部分を取り除けます。動画の出力形式と保存先を指定した後、それをプレビューできます。問題がないなら、右下の「強化」ボタンをクリックして、ビデオのノイズを除去し始めます。
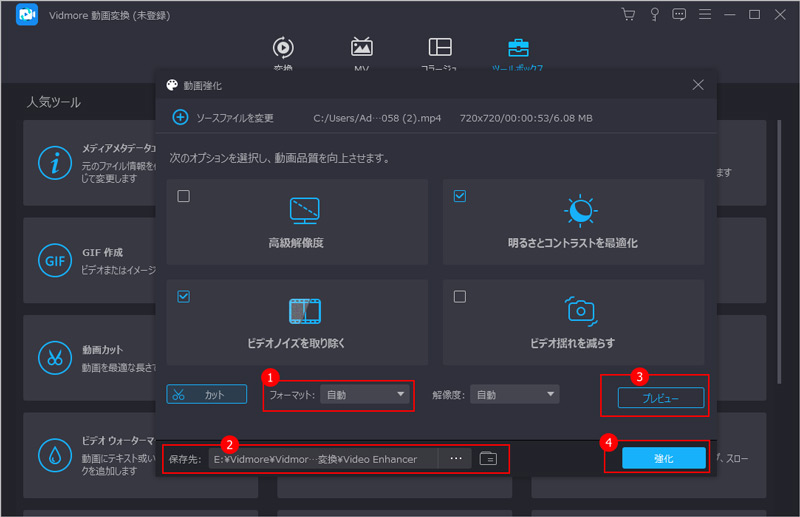
使い勝手の良いVideoProc Converterでノイズを除去
VideoProc Converterは今日本で大人気の動画処理ソフトとして、動画を素早く変換・編集することができます。このソフトに搭載される「ノイズ除去」機能を使えば、動画にあるノイズを簡単に消すことができます。それに、オーディオストリームを抽出しなくても、手軽に撮影済みの動画から背景ノイズを除去できます。VideoProc Converterは数多くの動画形式・音声形式に対応するほか、様々な再生デバイスもすポートし、汎用性の高いソフトだと言えます。
メリット:
1. シンプルで使いやすく、パソコン初心者にも簡単に使えます。
2. 便利で多彩な編集機能が備えるため、たった数クリックでサイズ変更、フィルター追加などの編集を行えます。
3. 動画変換・編集の他、DVDリッピングや動作サイトからビデオのダウンロード、録画機能も兼ね備えます。
デメリット
1. 高品質の動画を出力できますが、様々なオプションによって動画品質を大いに向上できるVidmore 動画変換には及べません。
2. Macと相性悪すぎなく、何等かのエラーで順調に操作できないことがあるとよく言われます。
3. 作業画面が小さくて自由に調整できません。
4. 編集中の状態でデータは保存できず、ソフト内で字幕作成もできません。
操作手順:
ステップ1:ソフトを起動して、「ビデオ」機能を選んだ後、動画ファイルを追加します。
ステップ2:画面の右下にある「ツールボックス」で「ノイズ除去」ボタンをクリックします。
ステップ3:出力形式とフォルダを設定した後、「RUN」ボタンをクリックします。
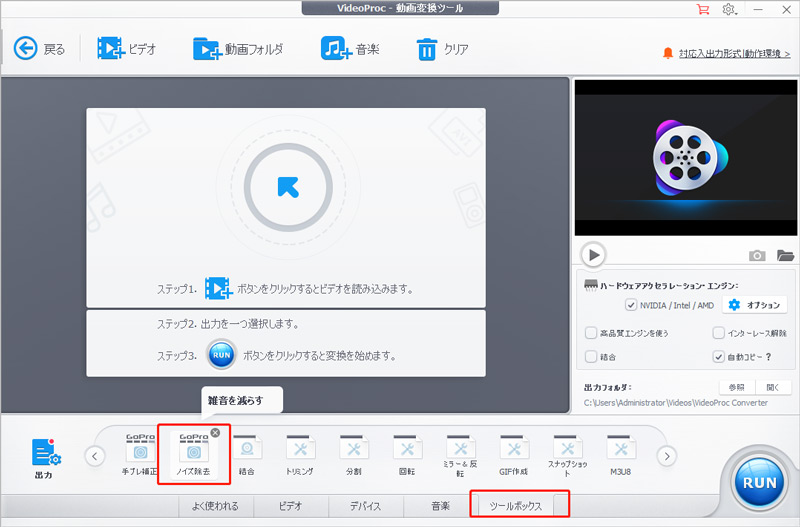
人気ソフトのAviUtlでノイズを除去
AviUtlは「KENくん」氏が個人で開発した動画編集フリーソフトで、動画ノイズの除去、不要な部分のカット、動画と音声・字幕・画像との合成、再生速度変更、動画のリサイズ、動画の回転・反転、インターレース解除、色調補正など多数の動画編集機能を提供しています。このスフトを使えば、完全無料で動画ノイズを消すことができます。
メリット:
1. 完全無料で使えるソフトとして、動画編集の完成度が高いです。
2. インターフェースが直感的で、動作も軽く、初心者でも簡単に使えます。
3. ゆっくり実況動画を簡単に作る事ができます。
デメリット:
1. ファイルの導入が面倒くさい他、対応デバイスがWindowsのみです。
2. 高解像度の動画編集はできず、音声効果の調整機能もショボいです。
3. 上記の二つのソフトのような付属機能が備えません。
操作手順:
ステップ1:まずはAviUtlを立ち上げ、ノイズの入った動画ファイルを追加します。
ステップ2:メニューの「設定」から「ノイズ除去フィルタ」か「ノイズ除去(時間軸)フィルタ」を開きます。
ステップ3:ノイズ除去フィルタ画面で、強さや範囲、しきい値を調整することでノイズを除去できます。
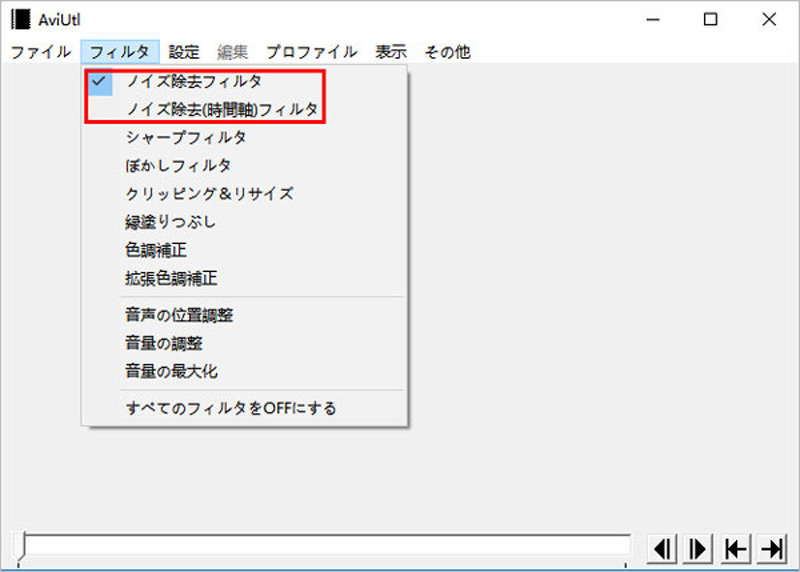
動画 ノイズ除去に関する質問(FAQ)
Q1.撮影前にノイズを抑えるコツあるいはポイントがありせんか?
撮影前にノイズを抑えるのは三つの方法があります。まずは予算が十分であれば、高性能のマイクやカメラを使った方がいいです。二つ目は、モスキートであればフレームレートの設定を見直し、フリッカーはシャッタースピード変更することでノイズをある程度で抑えることができます。最後に、撮影時に周囲の環境に気を遣うことです。できる限り撮影時に周囲の環境で撮影するのとでを抑えるかもしれません。
Q2.スマホフォンで動画のノイズを除去できますか?
はい、できます。iPhoneでMP4動画から音声を消したいなら、内蔵されている「iMovie」を使っては簡単に実現できます。その他、AudioFixやWavePad、iRig Recorderなどのアプリもオススメします。AndriodスマホのユーザーならWavePad、AudioFix、Inshotなどのアプリに搭載される音声ノイズの除去機能を使うことができます。ちなみに、WavePadとAudioFixならiPhoneとAndriodスマホ両方に対応できます。
Q3.画像ノイズを除去するための方法はありますか?
はい、あります。せっかく撮った美しい画像・写真には色の乱れなどのノイズが出たら困ることですよね。そのノイズを除去するには写真処理アプリが必要です。便利性と実用性を考慮すれば、Yome2xやCleanPics、EnhanceFoxという三つのアプリをオススメします。それらのソフトを使えば、写真のノイズを消したり、画像品質を簡単に向上させることができます。
結論
以上は動画ノイズを気軽に消すための方法や必要なソフトを詳しくご解説しました。中には、フリーなソフトもあれば、無料で体験できる有料ソフトもあります。もし完全無料で動画ノイズを除去したいなら、AviUtlというフリーサイトを使うことができます。また、動画品質にこだわり、動画ノイズを効果的に消したい場合はやはり高品質を誇る動画編集ソフトの方がいいではないかと思います。どのソフトもそれぞれのメリット・デメリットがあり、どちらが一番使いやすいかは断言できません。今後はお必要があったら、どうぞこの文章を参照して自分には最善な方法をご採用くださいね。

 高品質でMKV動画ファイルを編集できるソフト お薦め!
高品質でMKV動画ファイルを編集できるソフト お薦め! 見逃しなく!MP4を編集できるフリーソフト 3選
見逃しなく!MP4を編集できるフリーソフト 3選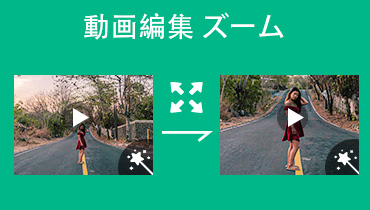 ズームアウト・拡大できる動画編集ソフト・アプリ
ズームアウト・拡大できる動画編集ソフト・アプリ