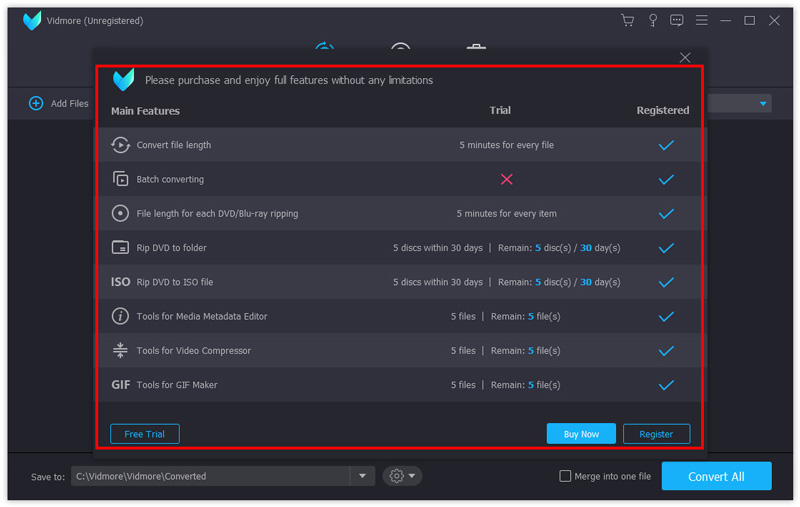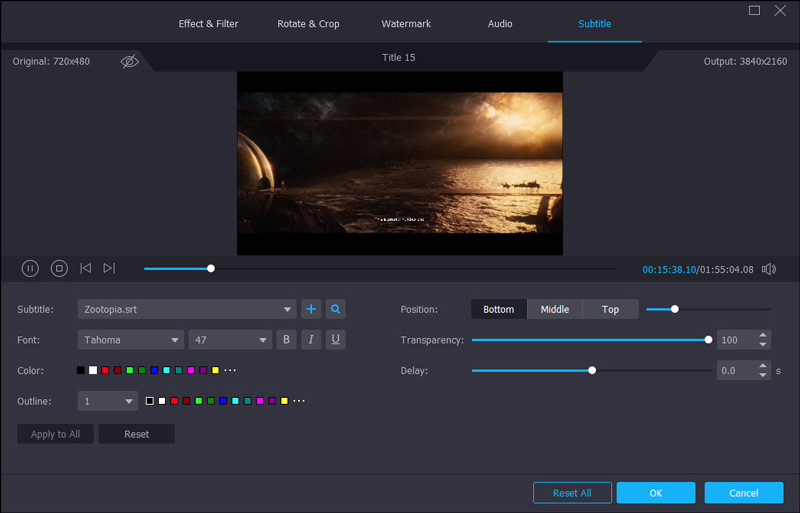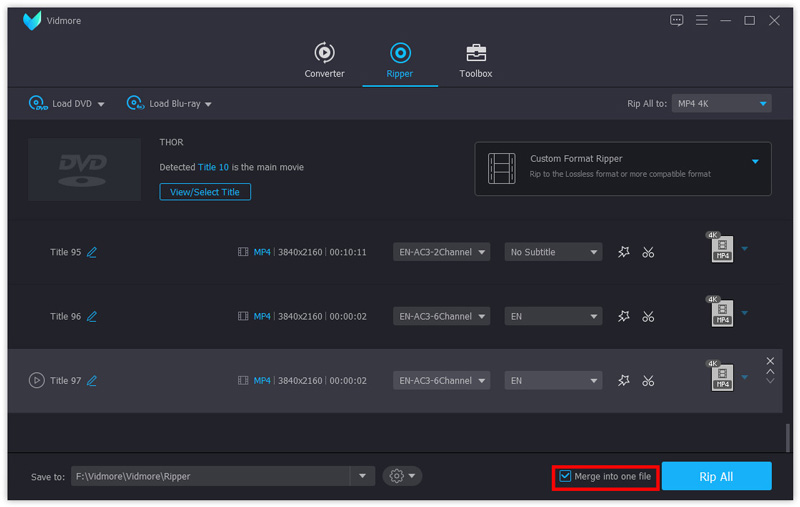-
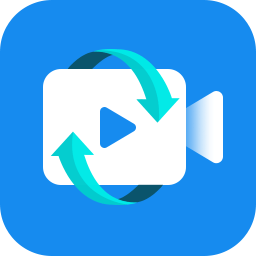 DVDモンスター
DVDモンスター
前書き
Vidmore DVD Monsterは、最高のDVDリッピングソフトウェアです。 MP4、AVI、FLV、MKV、WMV、MOVなどの200以上のビデオ/オーディオ形式、およびiPhone、iPad、Samsung、HTCなどのデバイスでサポートされている形式をサポートしています。また、DVDビデオを4K UHDおよび1080pビデオに高速で変換することもできます。より多くの時間を節約するために、バッチ変換をサポートしています。
フォーマット変換とは別に、Vidmore DVD Monsterは、変換する前にDVDビデオを編集することもできます。 「Rotate&Crop」を選択してビデオの方向を変更し、「Effect&Filter」を選択してお気に入りのテーマを追加できます。さらに、好きなようにビデオをクリップするために使用できます。
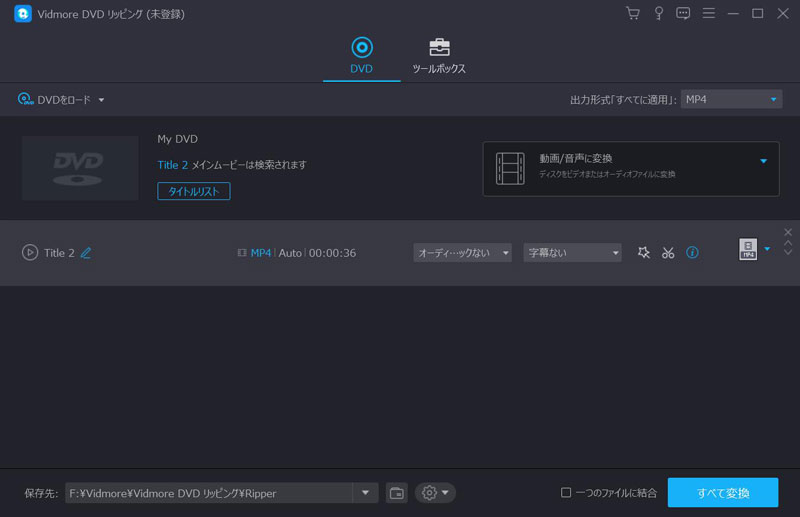
クイックスタート
ステップ1 PCでVidmore DVD Monsterを開きます。そして、コンピュータにビデオがあることを確認してください。
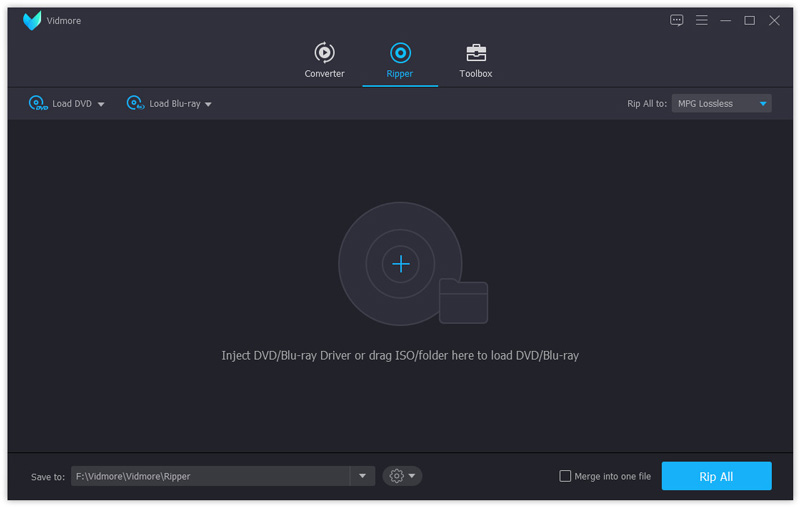
ステップ2 インターフェイスの中央にあるプラスアイコンをクリックすると、プログラムが自動的にDVDビデオをロードします。
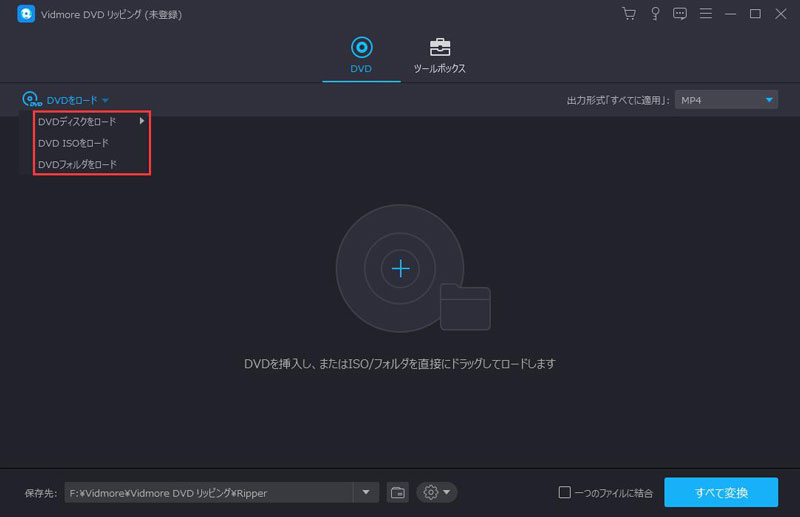
ステップ3 インターフェイスの右上隅でターゲットフォーマットを選択し、下部のバーでビデオの保存パスを設定します。これらの後、「Rip All」をクリックします。
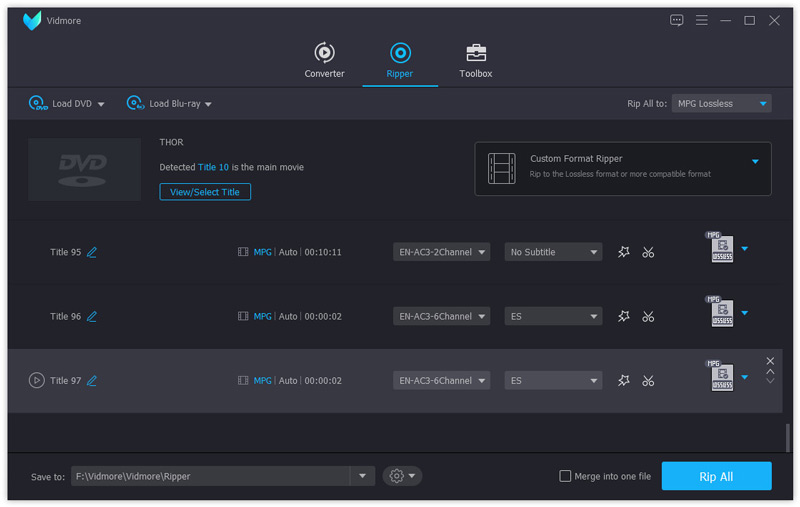
登録
このソフトウェアを開くと、登録ウィンドウがポップアップ表示されます。クリック "登録" 電子メールアドレスと電子メールで送信された登録コードを入力するためのインターフェイスが表示されます。
次にクリック 「アクティベート」 登録するために。
また、トップバーの右にある鍵のアイコンをクリックしても同じです。すべてのソフトウェアを含む登録ウィンドウが表示されます。選択する "登録" 登録情報をインポートするDVDリッパーの。
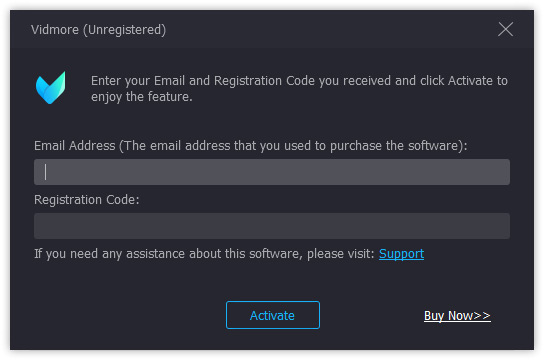
更新
ソフトウェアを更新するには、上部バーの右側にあるメニューアイコンをクリックして、 "更新状況を確認して".
次に、インストールしたバージョンを確認します。お使いのバージョンが最新でない場合は、ソフトウェアを更新する必要があります。
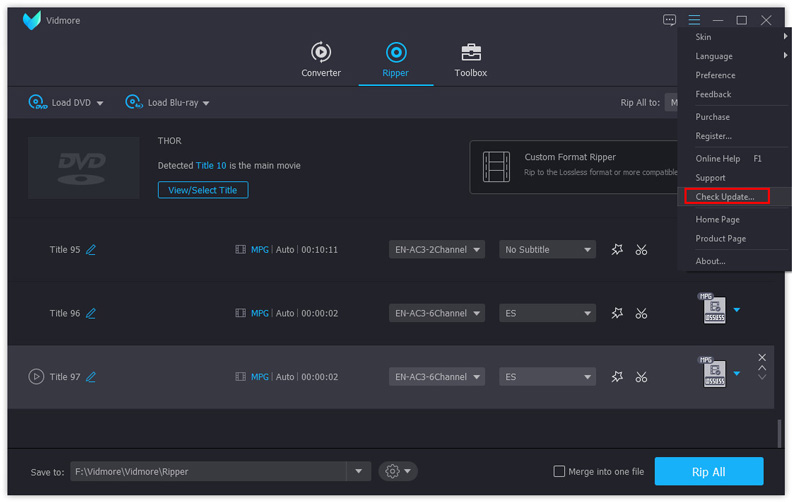
リッパー設定
保存パスバーの横にある歯車アイコンを見ましたか?
その中で、プロファイル設定を行うことができます。アイコンをクリックしてメニューに入ります。 3つの設定があります。
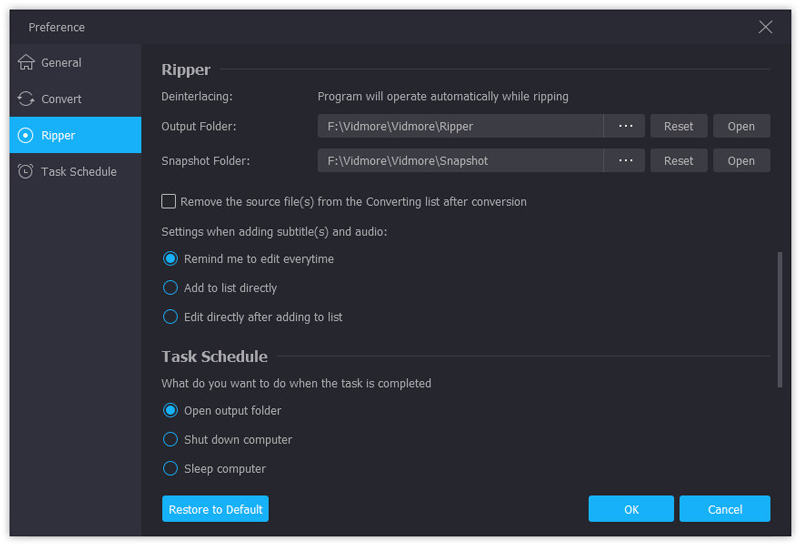
タスクスケジュール
タスクが完了したときに行うことを選択できます。
1.出力フォルダーを開く
2.コンピュータをシャットダウンします
3.コンピュータをスリープ状態にする
4.プログラムを終了する
5.何もしない
完了したら、 "OK".
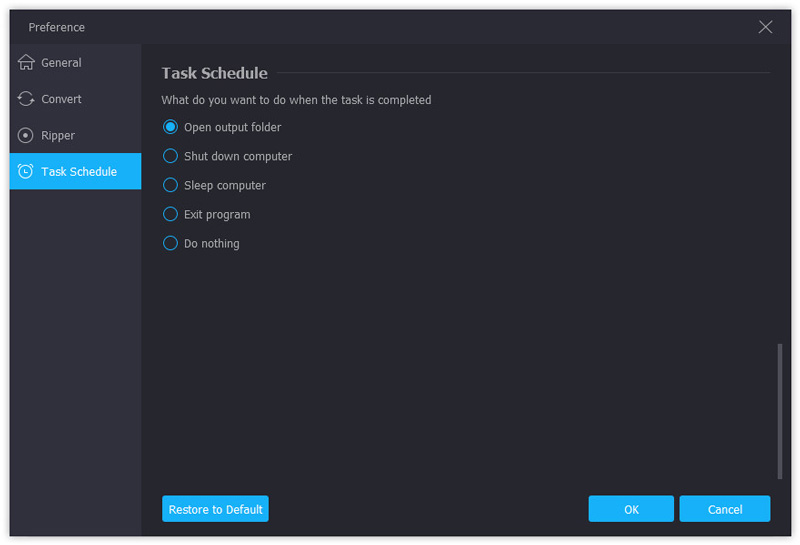
GPUアクセラレーション
GPUアクセラレーションを有効にするかどうかを指定できます。 GPUアクセラレーションを有効にする場合は、 "自動選択" または 「AMDアクセラレーション」 に 「選択を優先」 バー。
完了したら、 "OK".
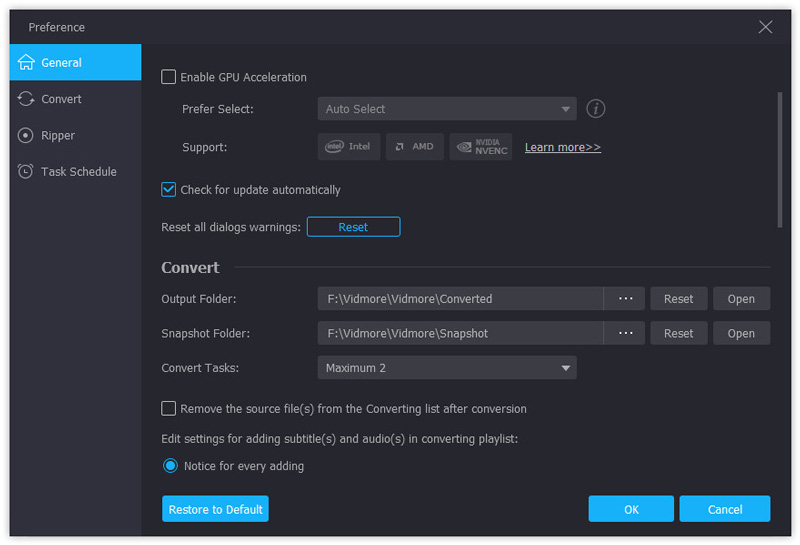
すべての設定
これをクリックすると、すべてのプロファイル設定が選択されます。
一般的な
字幕言語と音声言語を選択できます。各リストには30種類以上の言語があります。
「GPUアクセラレーションを有効にする」 そして 「更新を自動的に確認する」 そこにもあります。
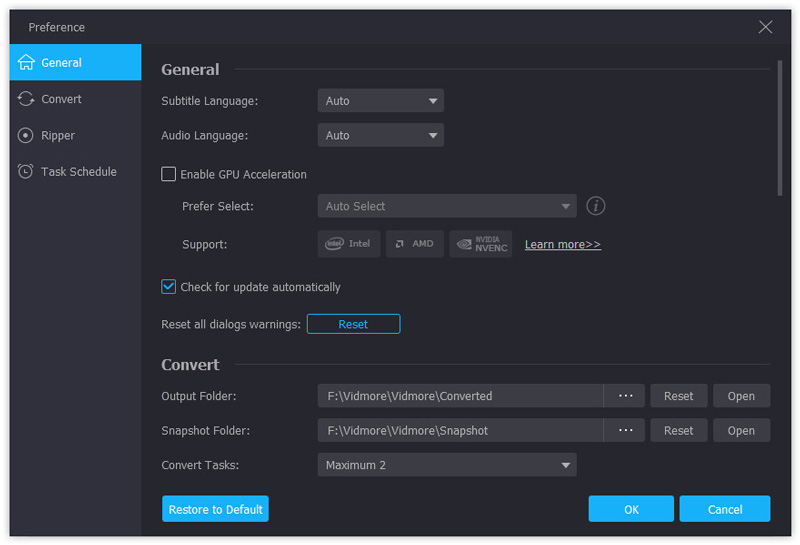
変換
設定の2番目の部分は変換です。
この部分では、出力フォルダーとスナップショットフォルダーを選択できます。また、変換後にリストからソースファイルを削除するかどうかも選択できます。
字幕とオーディオを追加する場合、3つのオプションがあります。
1.すべての追加に関する通知
2.直接追加
3.追加後、編集インターフェイスに入ります
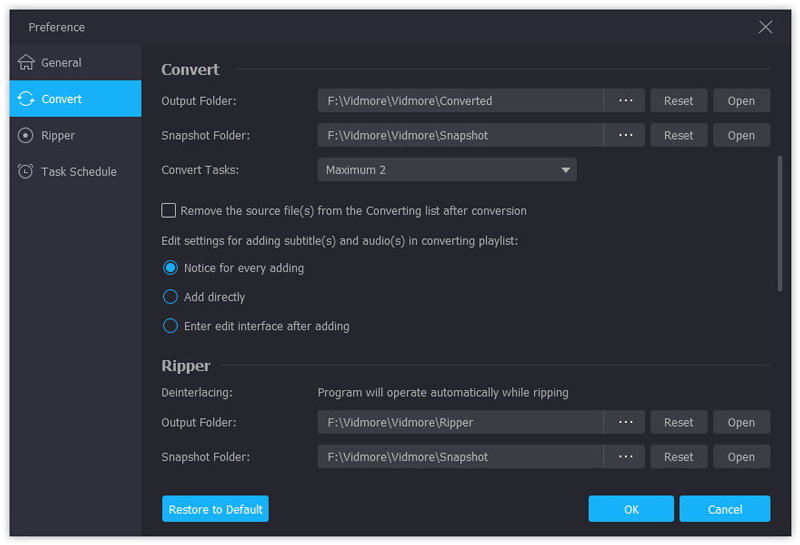
リッパー
リッパーオプションで行える設定は、変換オプションの設定とほとんど同じです。
出力フォルダとスナップショットフォルダを設定できます。
変換後にリストからソースファイルを削除するかどうかを選択します。
字幕と音声を追加する際の3つの設定。
1.毎回編集することを通知する
2.リストに直接追加
3.リストに追加した直後に編集する
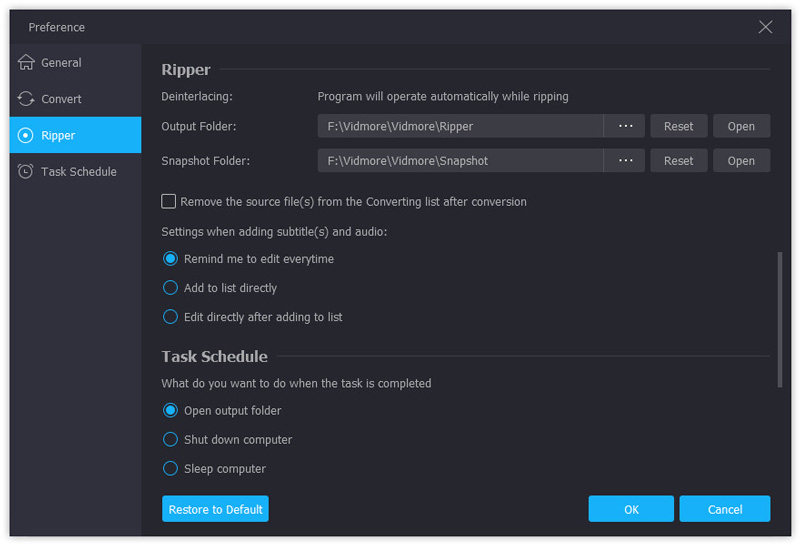
DVDをあらゆるフォーマットにリッピング
ステップ1 PCでVidmore DVD Monsterを起動します。
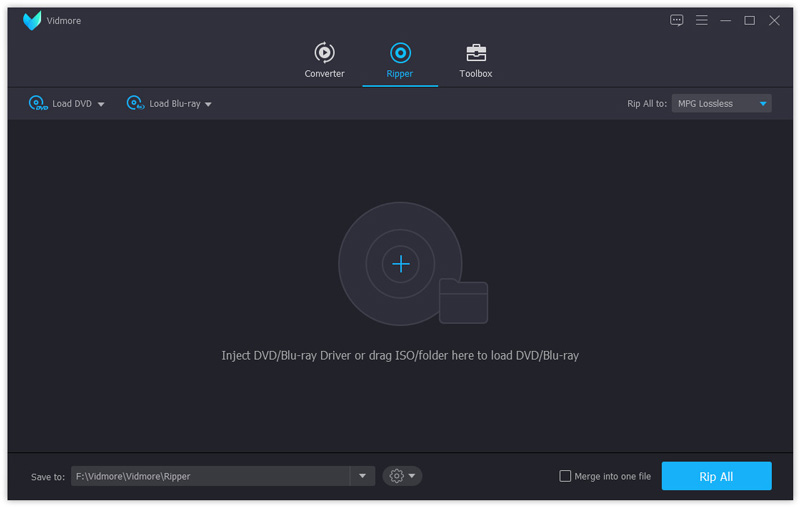
ステップ2 中央の大きなプラスアイコンをクリックすると、プログラムがコンピューターを分析して、DVDビデオを自動的に検出します。または、クリックすることもできます 「DVDをロード」 左上隅でビデオのソースを選択します 「DVDディスク」, 「DVD ISO」 そして 「DVDフォルダー」.
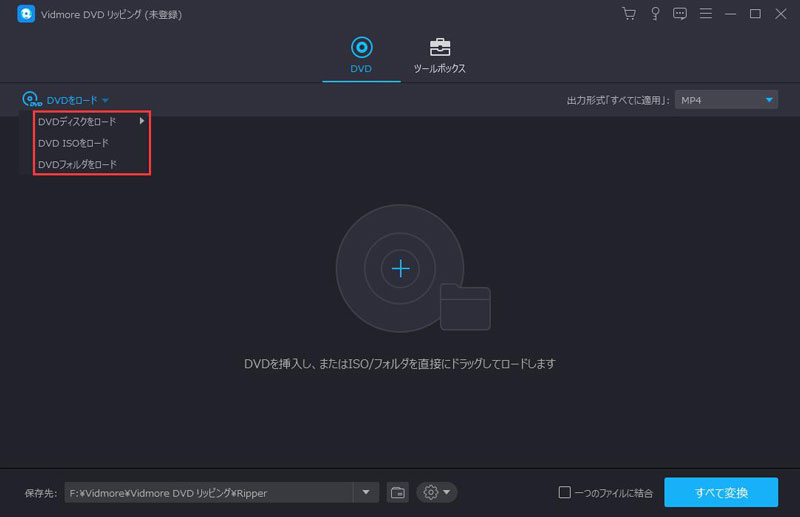
注:ビデオがディスクにある場合、ソフトウェアは主な動きのみを表示します。他の小さなビデオを見たい場合は、 「タイトルを表示/選択」 ターゲット動画を見つけます。
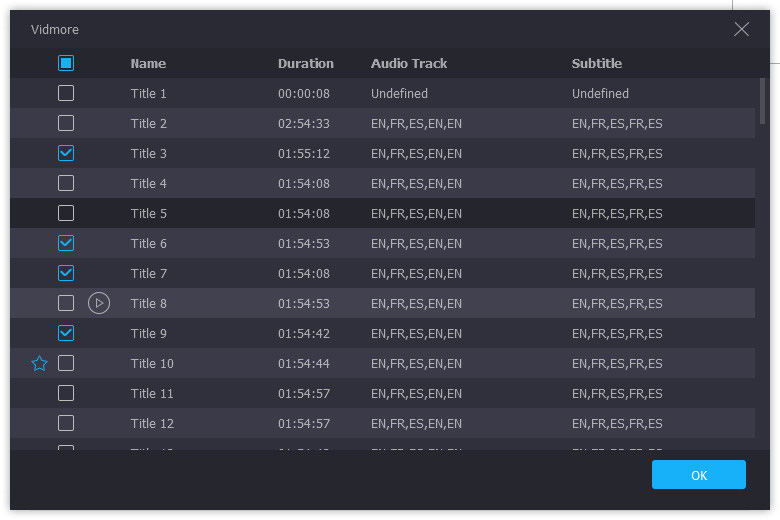
ステップ3 リストされているすべての動画のターゲット形式を選択できます。ビデオを別のフォーマットに変換する場合は、各ビデオバーの右側にあるフォーマットアイコンをクリックして、目的のフォーマットを見つけることができます。
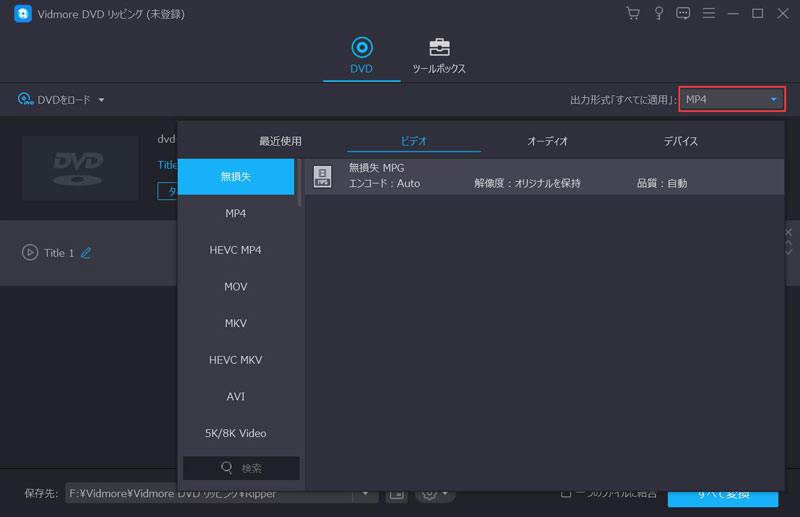
ステップ4 クリック 「すべてリッピング」 動画を変換します。変換が完了すると、フォルダが自動的にポップアップされます。
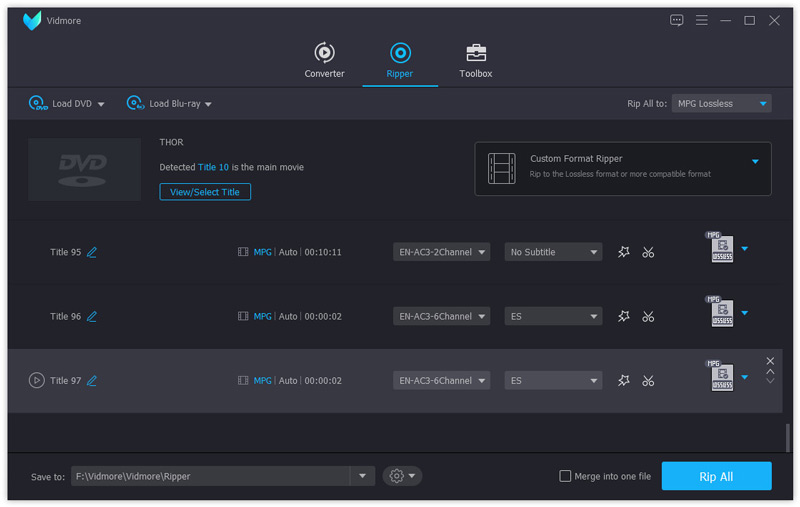
DVDをISOにリッピング
ステップ1 PCでこのDVDリッピングソフトウェアを実行します。
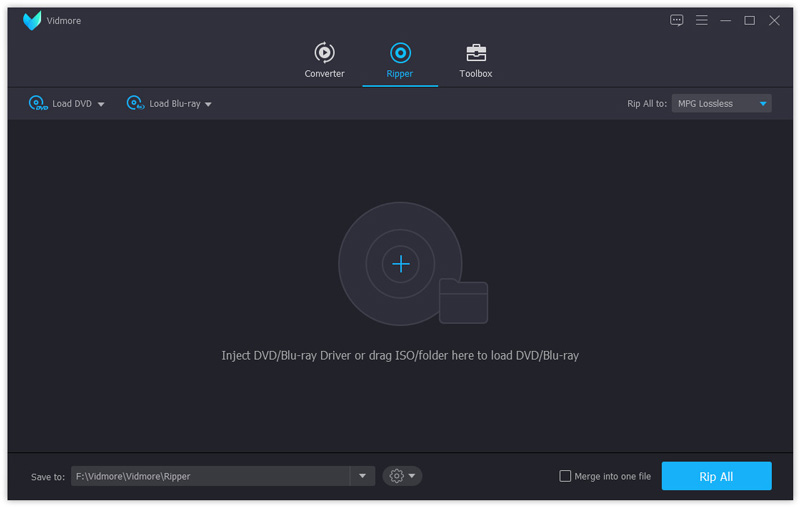
ステップ2 ビデオを追加するには、中央の大きなプラスアイコンをクリックするか、ビデオをソフトウェアにドラッグします。クリックすることもできます 「DVDをロード」 左上隅でビデオのソースを選択します 「DVDディスク」, 「DVD ISO」 そして 「DVDフォルダー」.
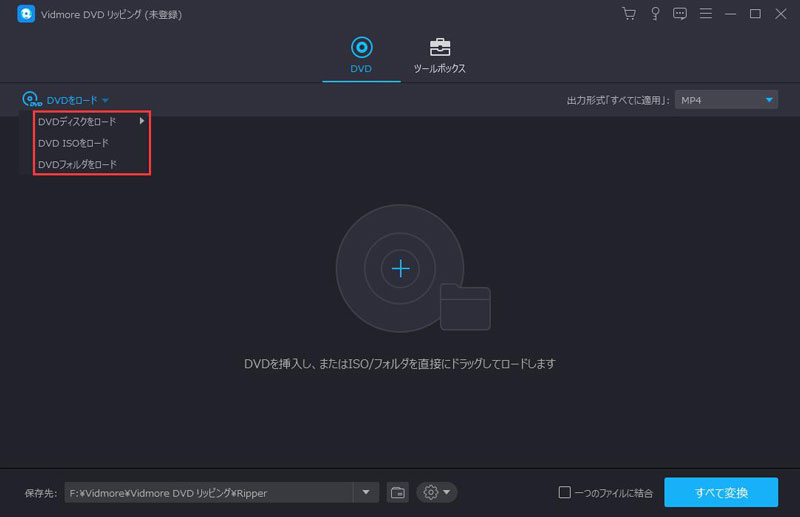
注:ビデオがディスクにある場合、ソフトウェアは主な動きのみを表示します。他の小さなビデオを見たい場合は、 「タイトルを表示/選択」 ターゲット動画を見つけます。
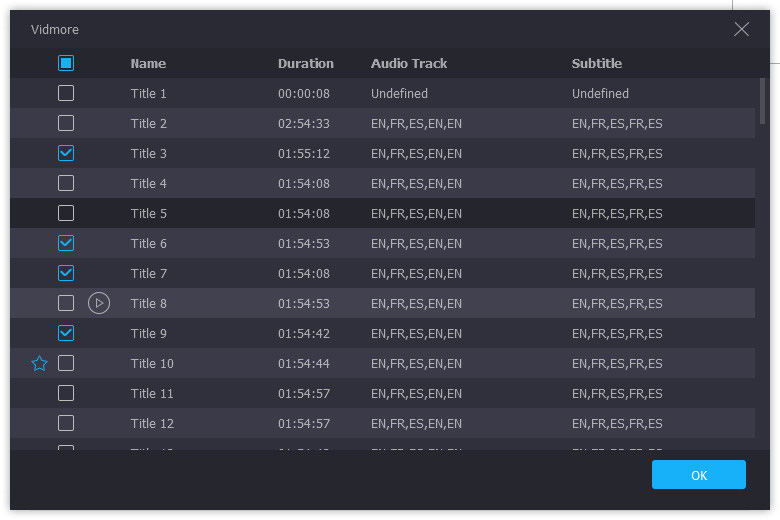
ステップ3 上記の動画リストの黒いバーは、リッパーのスタイルと動画のタイトルを示しています。スタイルリストをクリックして、 「ISOファイルリッパー」.
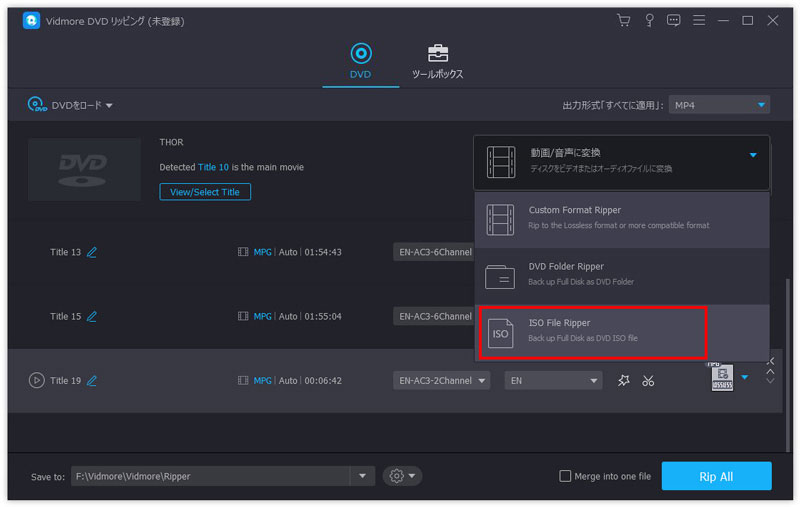
ステップ4 左下のバーに保存パスを入力します。次にクリック 「すべてリッピング」 動画を変換します。数秒で、自動的にフォルダがポップアップします。
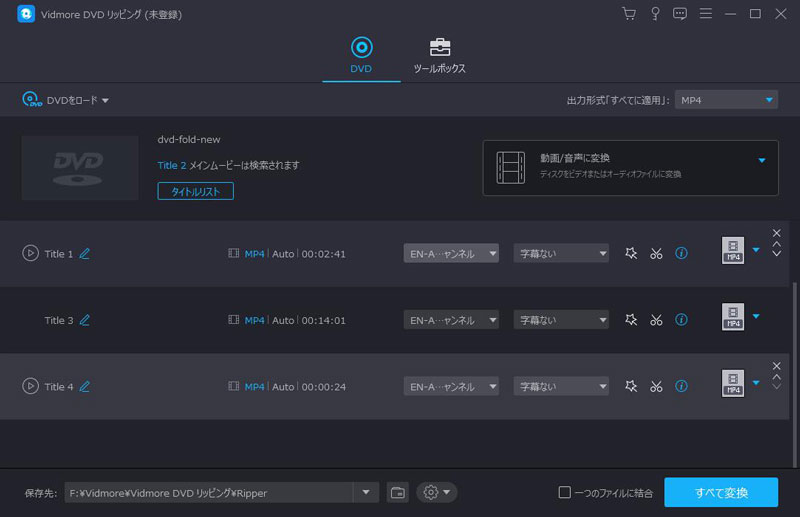
DVDをフォルダーにリッピング
ステップ1 デスクトップのソフトウェアアイコンをダブルクリックして開きます。
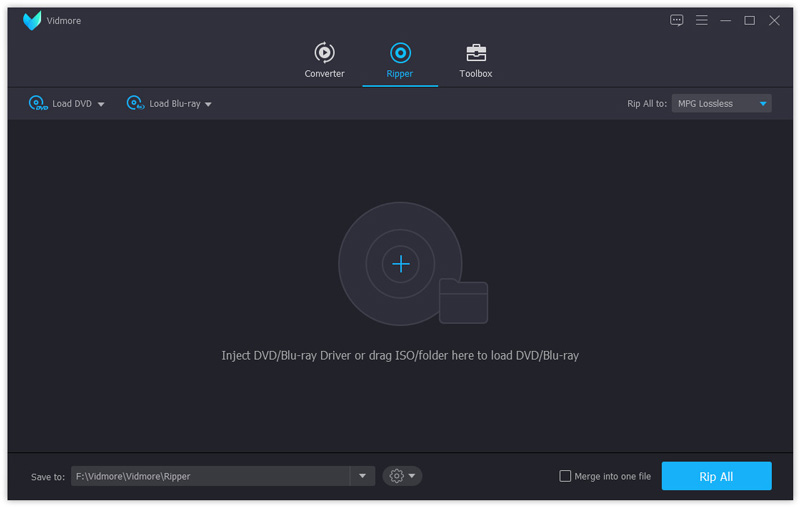
ステップ2 中央の大きなプラスアイコンをクリックするか、ビデオをソフトウェアにドラッグします。またはクリック 「DVDをロード」 左上隅でビデオのソースを選択します 「DVDディスク」, 「DVD ISO」 そして 「DVDフォルダー」.
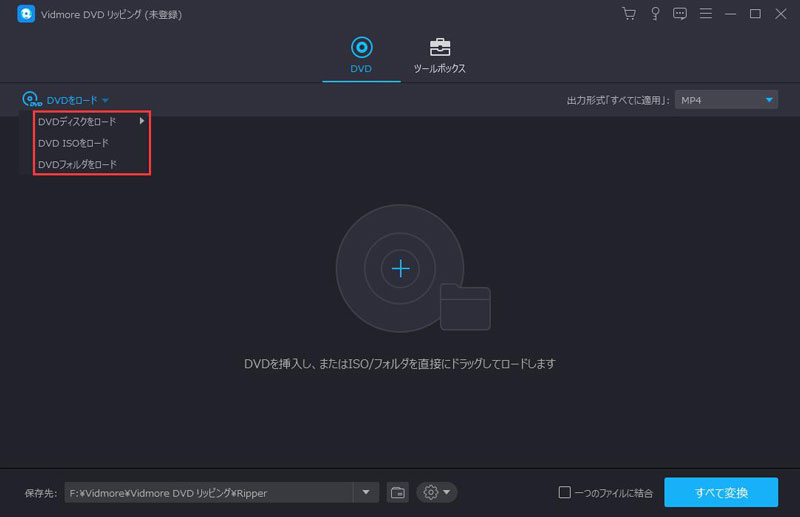
注:ディスクに小さなタイトルが多数ある場合、ソフトウェアは主な動きのみを表示します。他の小さなビデオを見たい場合は、 「タイトルを表示/選択」 ターゲット動画を見つけます。
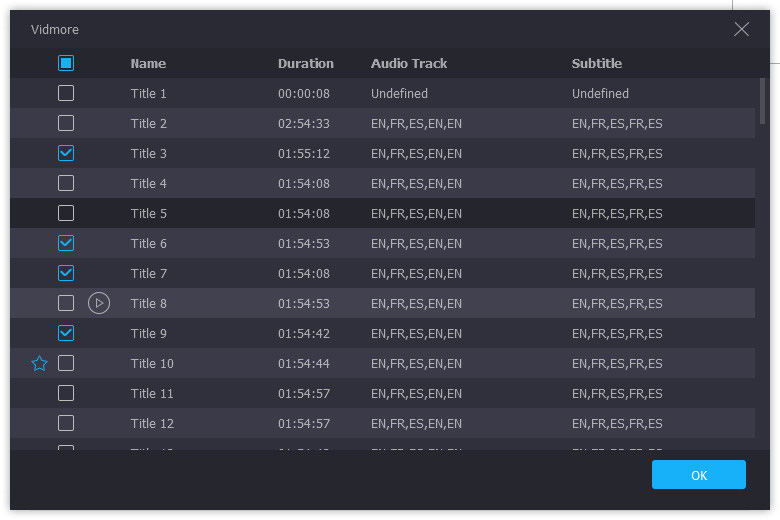
ステップ3 インターフェイスに表示されるように、ビデオリストの上の黒いバーはリッパーの種類を示しています。それをクリックして選択します 「DVDフォルダーリッパー」 リストのオプション。
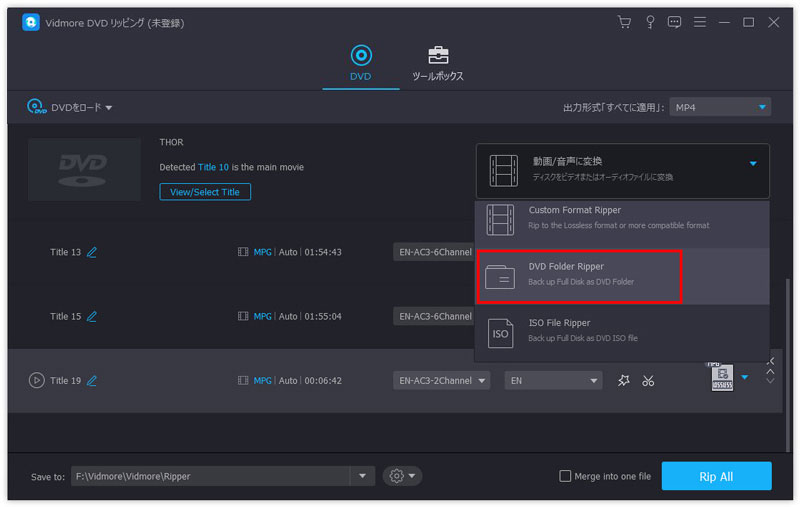
ステップ4 左下隅にビデオの保存パスを設定することを忘れないでください。次にクリック 「すべてリッピング」 変換を開始します。数秒で、自動的にフォルダがポップアップします。
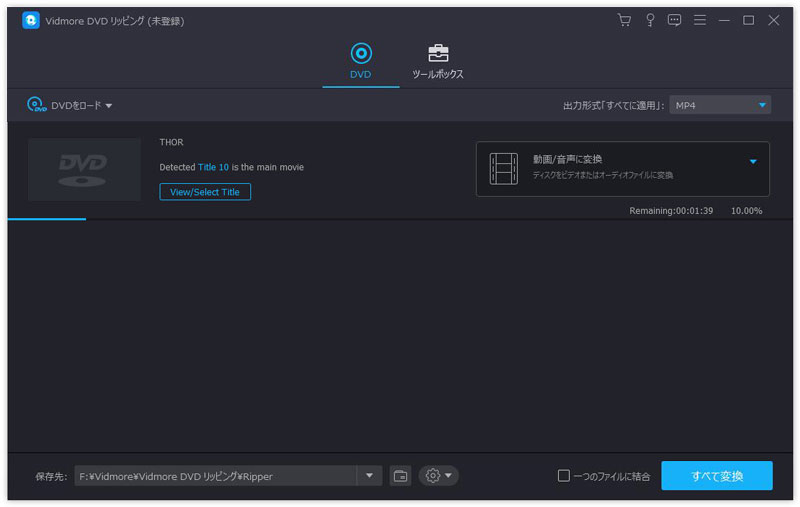
プロファイル設定
コンピューターのデジタル形式にDVDをリッピングするとき、プロファイル設定からデバイスを含めて、ビデオまたはオーディオを選択できます。さらに、このソフトウェアは、出力プロファイル設定をカスタマイズするためのより多くのコントロールも提供します。出力フォーマットの横にある編集アイコンを選択すると、必要に応じて出力設定を編集できます。
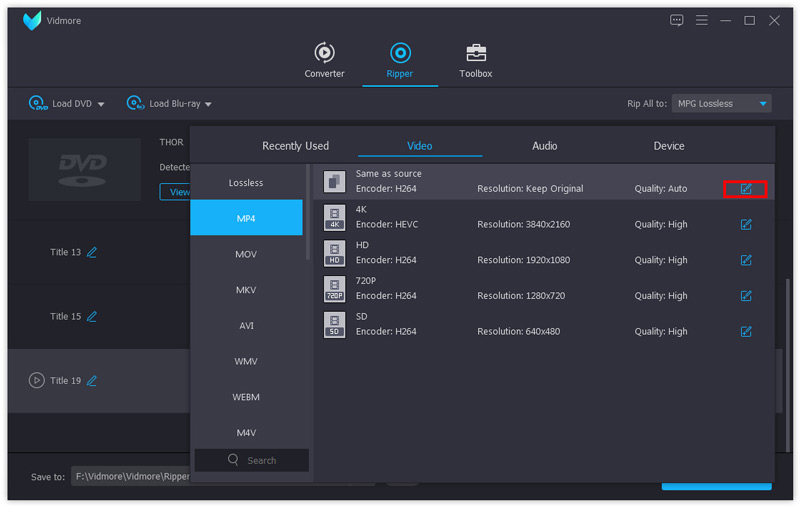
ビデオ
ドロップダウンリストから、ビデオ品質、エンコーダー、フレームレート、解像度、およびビットレートを調整します。
オーディオコーデックでは、オーディオエンコーダー、チャネル、サンプルレート、ビットレートを自由に調整できます。
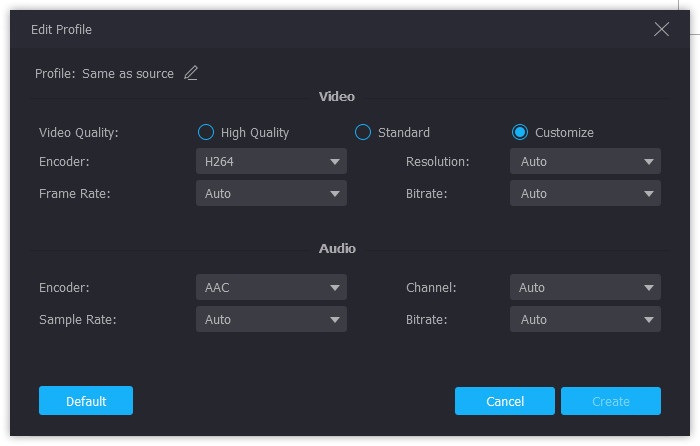
オーディオ
音声出力設定については、音声品質、エンコーダー、チャンネル、サンプルレート、ビットレートを最大320 kbpsまで調整できます。
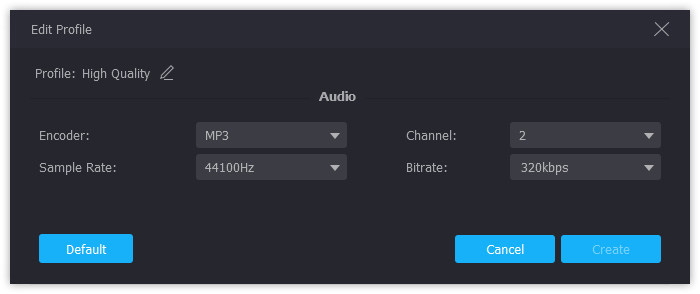
端末
デバイスの出力設定をカスタマイズするには、デバイスを1つ選択し、編集ボタンをクリックしてカスタマイズする必要があります。
ここでは、ビデオプロファイル設定と同様に、選択したデバイス出力に基づいてビデオとオーディオの両方を個別に調整できます。
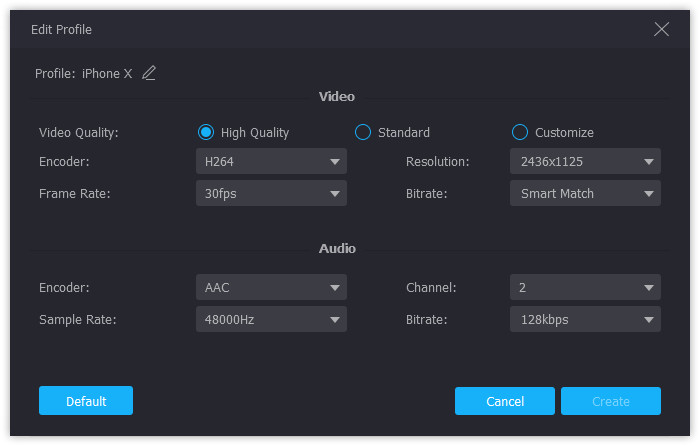
MPGロスレス
DVDを他の形式にリッピングする場合、MPG Losslessがデフォルトの出力形式です。 MPG LosslessがDVDのリッピングのデフォルトのオプションになるのはなぜですか?
出力形式としてMPG Losslessを選択すると、最高の出力ビデオ品質が得られ、DVDをより速くリッピングして成功率を高めます。さらに、オリジナルのDVDディスクのすべての字幕とオーディオトラックも保持されます。
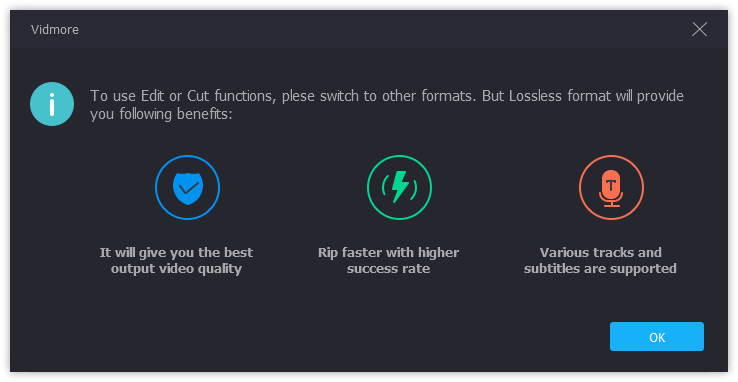
このデジタルビデオ形式の唯一の欠点は、選択しても編集効果が適用されないことです。つまり、このソフトウェアの編集機能を使用するには、MPG LosslessをMP4、MOV、MKV、AVI、WMVなどの他のビデオまたはオーディオ形式に変更する必要があります。
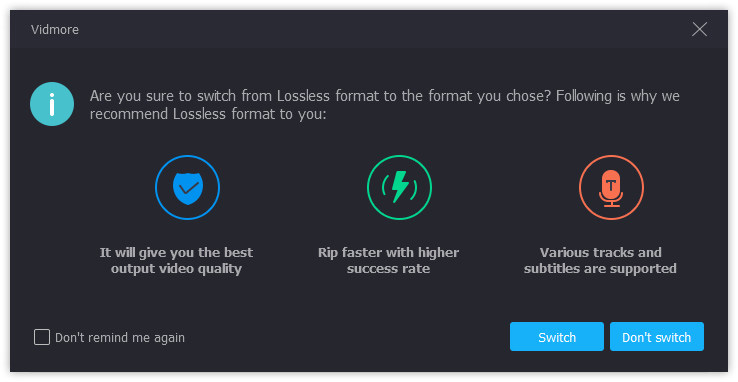
トリム&スプリット
ステップ1 プログラムに動画を追加した後、動画リストで変換のターゲット形式の横にあるはさみアイコンをクリックします。
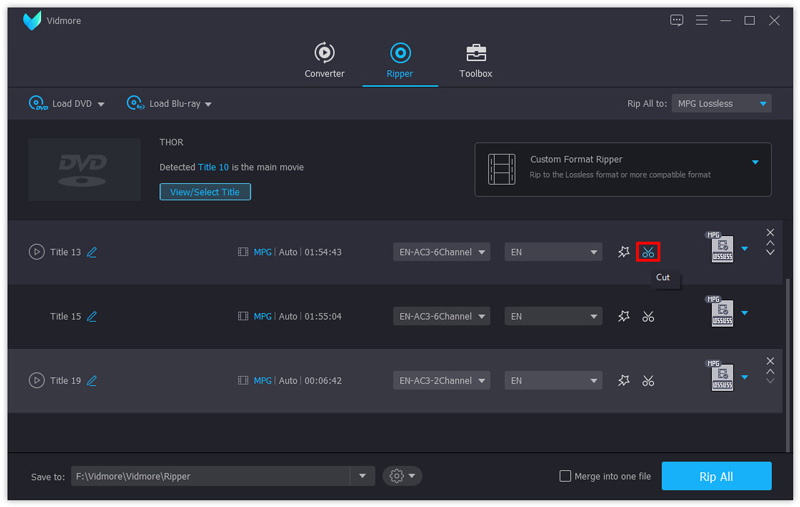
ステップ2 次のポップアップウィンドウで、ビデオをプレビューし、必要なセグメントの開始時間と終了時間を設定できます。
または、青いプロセスバーの両側をドラッグして、目的のフラグメントを選択します。
別のセグメントをクリップしたい場合は、 「セグメントを追加」 左のバーの下部にあります。
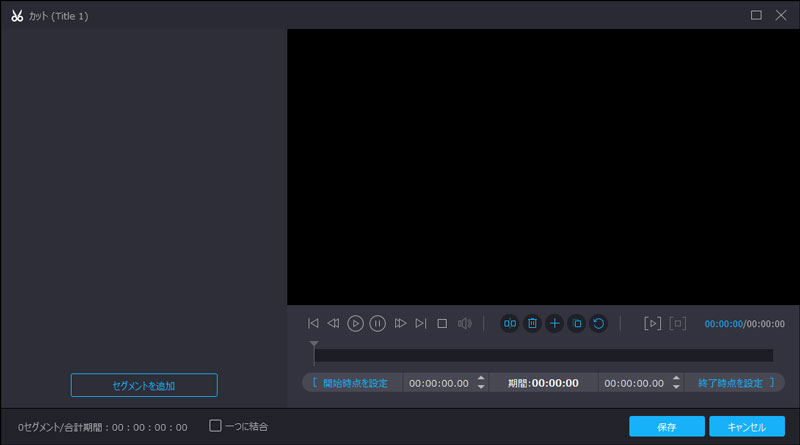
ステップ3 クリック "保存する" 選択したセグメントは、インターフェイスのビデオリストに表示されます。
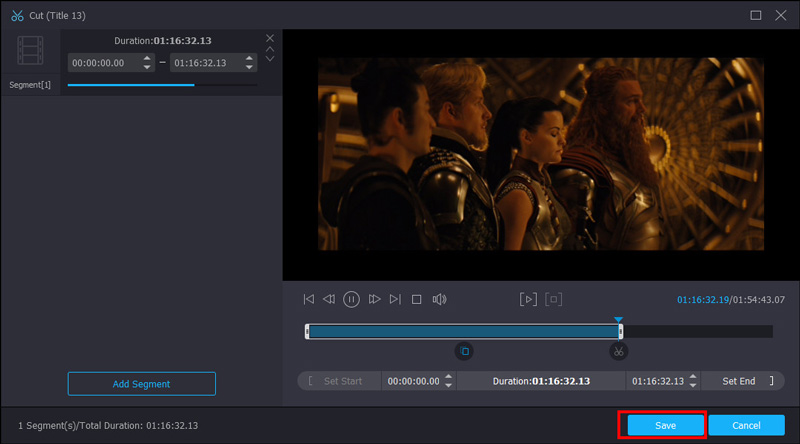
効果とフィルター
ステップ1 ビデオを選択し、はさみアイコンの横にあるマジックスティックアイコンをクリックします。次に、編集ウィンドウが表示されます。
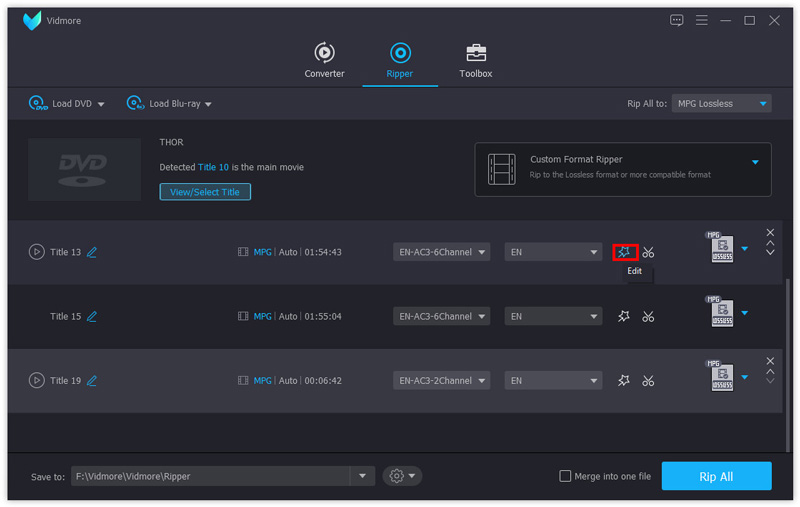
ステップ2 選択する 「エフェクトとフィルター」 オプション。ここで、下部に2つの部分があります。
左は基本エフェクトパートです。ビデオのコントラスト、彩度、明るさ、色相を調整できます。
右側で、ビデオに必要なフィルターを選択できます。
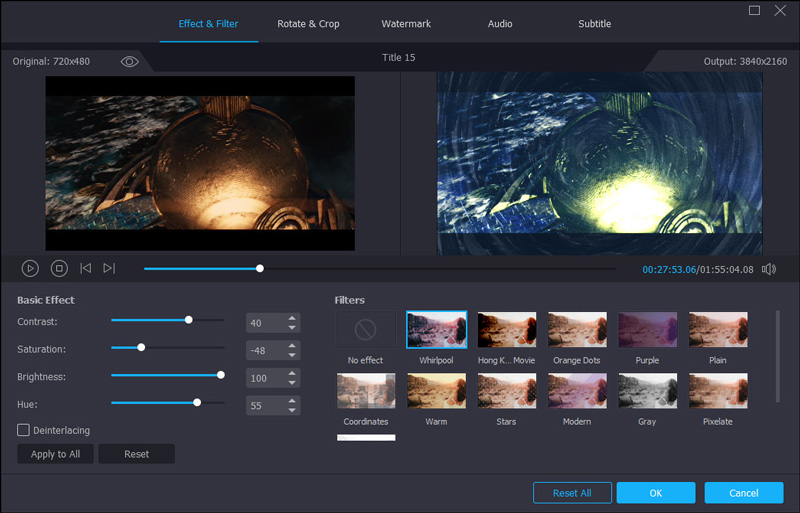
ステップ3 クリック "OK" 最適化を保存します。
回転と切り抜き
ステップ1 ビデオファイルを選択して、Magic Stickをクリックします> 「回転と切り抜き」.
ステップ2 ここでは、ビデオを垂直および水平に回転したり、90度回転したり、270度回転したりできます。ボタンの1つをクリックして、プレビューで結果を確認します。
ステップ3 このオプションでは、画面をトリミングすることもできます。黄色の境界線上の白い点をドラッグして、プレビューウィンドウで長方形のサイズと位置を変更し、目的のフレーム領域を定義します。
また、下部のクロップバーに長方形のサイズを入力し、十字アイコンをクリックして長方形を集中させることもできます。
さらに、右側でアスペクト比とズームモードを調整することもできます。
アスペクト比は16:9、4:3、1:1、9:16を自由に選べます。
ズームモードでは、ここにレターボックス、パン&スキャン、フルがあります。
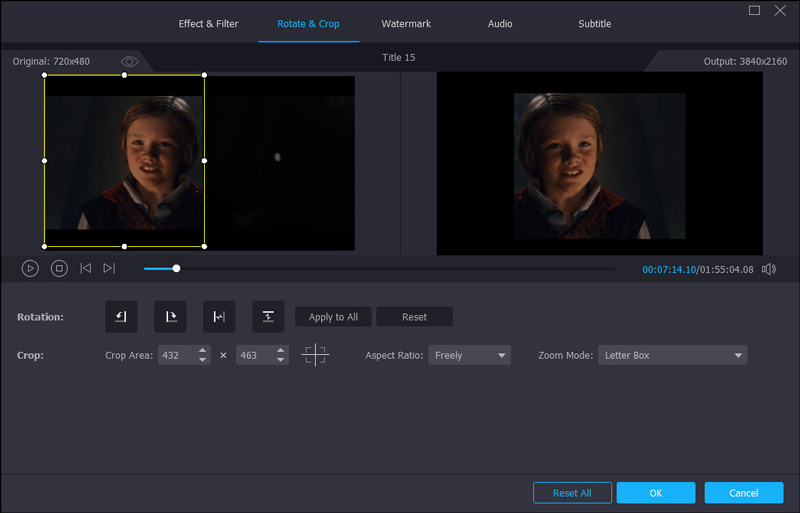
ステップ4 編集を確認したら、 "OK" 最適化を保存します。
透かし
ステップ1 ビデオファイルを選択して、Magic Stickをクリックします> "透かし".
ステップ2 まず、何を追加するか、テキストまたは画像を決定する必要があります。
テキストを追加する場合は、 "テキスト" 「透かしなし」の横。
次に、フォント、サイズ、太字、斜体、下線、上線を選択できます。さらに、色と書記体系を選択できます。
次の行では、テキストフレームのサイズと場所を入力できます。さらに、テキストフレームを回転させ、その透明度を調整することもできます。
ビデオに画像を追加するには、画像オプションをタップする必要があります。
このオプションでは、画像のサイズと位置を調整したり、回転したり、透明度を調整したりできます。
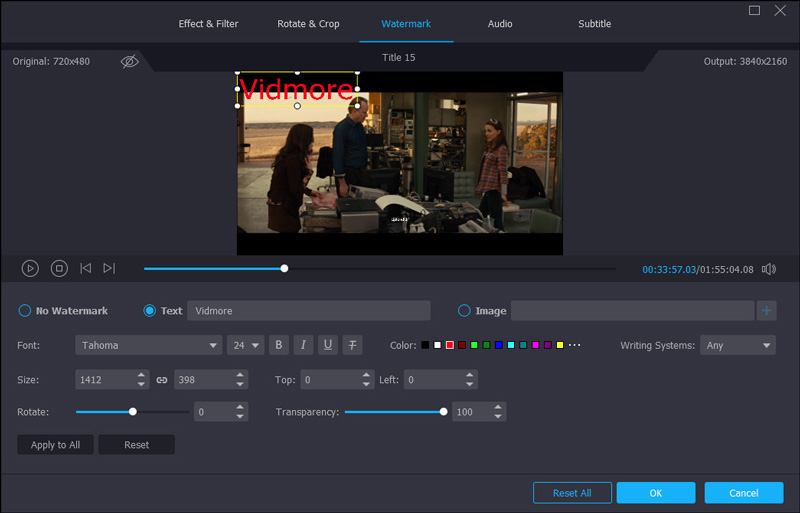
ステップ3 クリック "OK" 最適化を保存します。
オーディオトラック
ステップ1 1つを選択し、Magic Stickをクリックします> "オーディオ".
ステップ2 下半分には、3つのオプションがあります。
オーディオトラック:ここに2つのチャンネルがあります。 EN-AC3-6ChannelおよびEN-AC3-2 Channel。コンピューターにオーディオトラックを追加する場合は、プラスアイコンをクリックして追加します。
ボリューム:オーディオトラックのサウンドを調整します。
遅延:オーディオトラックの開始時間を設定します。
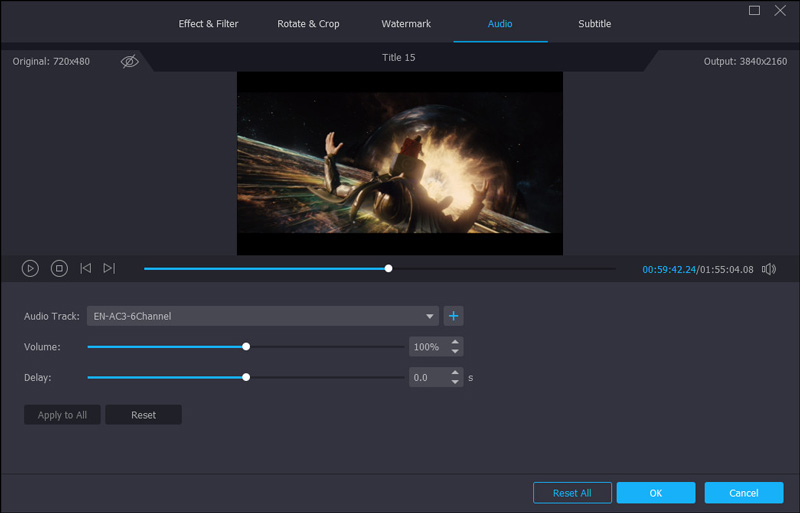
ステップ3 クリック "OK" 設定を保存します。