【初心者向け】WLMPをMP4に変換する方法の詳説
「スマホかお気に入りの動画プレーヤーでWLMPファイルを再生できない」、「WLMPファイルを直接にシェアしたり編集したりできない」といった問題にあったことはありますか?実はWLMPは標準のビデオ形式ではなく、Microsoftによって作成されたムービープロジェクトファイルとして、ムービーメーカーだけで使用可能です。そのため、WLMPファイルを一般的なメディアプレイヤーで再生したりパソコンで編集作業を行ったりしたい場合、MP4などの汎用性の高い動画形式に変換する必要があります。そこで、本ページはWLMPをMP4に変換する方法や必要なソフトを詳しくご解説します。
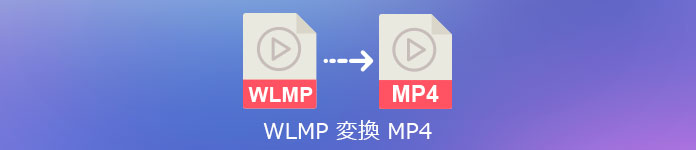

高性能のVidmore 動画変換を活用
Vidmore 動画変換強力かつプロの動画変換・編集ソフトとして、200以上形式のマルチメディアの相互変換をサポートします。この優れたソフトを使えば、WLMPをMP4、WMV、WebM、M4Vなど様々な動画形式に簡単かつ素早く変換できるほか、動画ファイルから音声を抽出することも可能です。
それに、ソフトに搭載される動画クロップ、動画カット、動画コラージュ作成、動画結合、動画回転・反転、動画 音楽 合成など多彩な編集機能により、素敵な動画作品を簡単かつ効率よく作り上げますよ。また、3D動画作成、動画圧縮、音声と字幕の多重化、透かし追加・除去、動画倍速再生といった多種多様な付属機能も気軽に利用できます。
メリット:
1.200以上の動画形式を相互変換できるほか、動画から音声ファイルを汎用の形式として抽出できる。
2.優れたビデオ処理アルゴリズム技術により、高品質の動画と小さなファイルサイズは両立可能。
3.最新加速技術で従来のビデオコンバーターより50倍速いビデオ変換速度。
4.多彩な動画編集機能と強力な付属機能が多く搭載されており、素敵な動画効果につながる。
5.インターフェースが直感的で、カスタマイズ設定もでき、利用体験は素敵!
Step 1、ソフトを起動
お使いのパソコン次第で上記のボタンをクリックして、Vidmore 動画変換をダウンロード・インストールして起動します。
Step 2、WLMPファイルを追加
ソフトを実行したら、インターフェース画面で「+」アイコンをクリックします。WLMPファイルを選択して、ソフトに追加します。
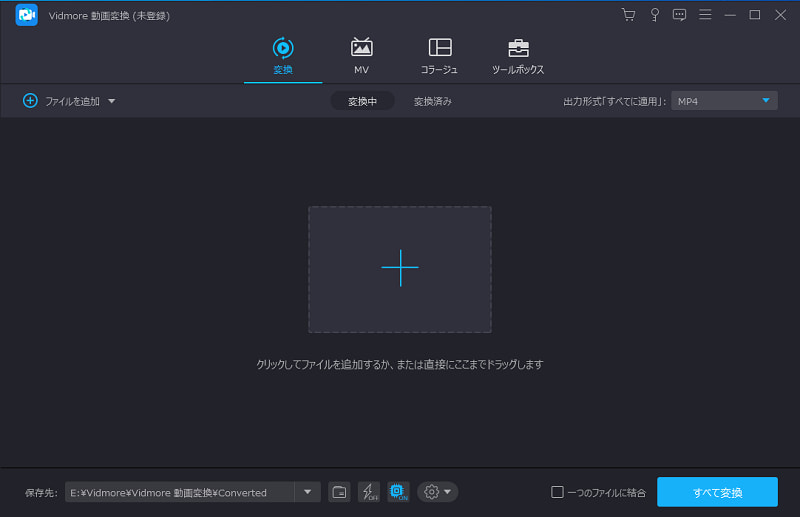
Step 3、動画を編集
変換する前に「編集」ボタンをクリックして、動画のために回転・クロップ・効果調整などの編集作業が行えます。また、「カット」機能により、動画にある不要な部分を取り除くこともできます。
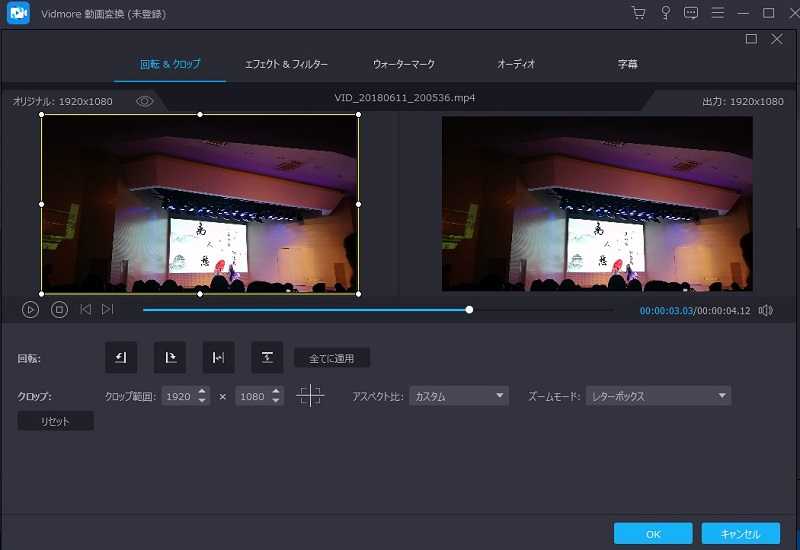
Step 4、出力形式を選択
編集が終わったら、右側にある「出力形式」のプルダウンメニューで「ビデオ」の「MP4」をクリックします。また、歯車のようなアイコンをクリックして動画品質を調整できます。
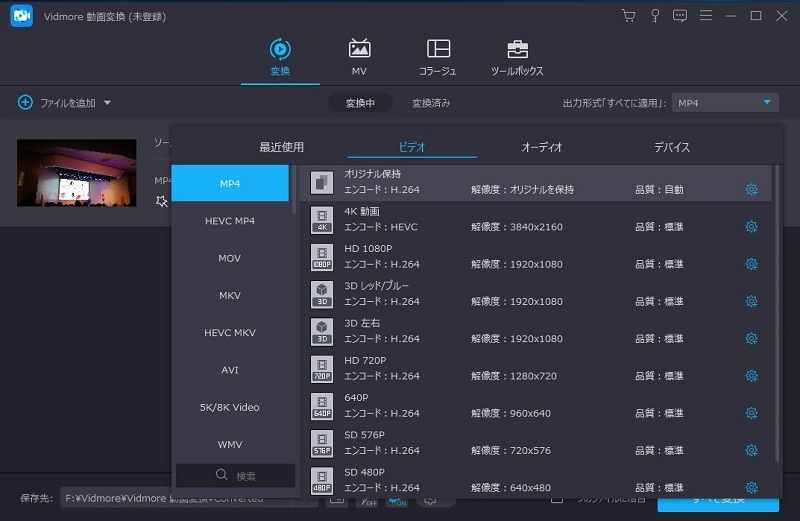
Step 5、WLMPをMP4に変換
保存先を指定したあと、画面の右下にある「すべて変換」ボタンをクリックします。複数のWLMPファイルを一つのファイルに一括結合したい場合、「一つのファイルに結合」にチェックを入ればいいです。
Windows Movie Makerでも変換可能
WLMPはWindows Movie Makerと関連しているファイルタイプなので、Windows Movie Maker(ムービーメーカー)を利用してWLMPファイルを直接にMP4形式として保存できます。
メリット:
1.複雑な設定がなく、インターフェースも直感的で、簡単に操作できます。
2.変換することなく、WLMPファイルを直接に再生・編集したりできます。
3.基本的動画編集機能を搭載しており、パラメータの設定も可能です。
デメリット:
1.Windows専用のソフトですから、Macパソコンに対応できません。
2.Microsoft社の公式サイトでWindows Movie Makerの配布を停止したので、ソフトを手に入れるなかなか難いです。
3.プロジェクトを読み込む際に、何等かのエラーでファイルが開けない場合があります。
操作手順:
Step 1Windows Movie Makerを起動してから、「ファイル」の「プロジェクトを開く」をクリックして、WLMPファイルを選択します。
Step 2「ファイル」の「ムービーの保存」に進んで、ファイル名を指定して、「ファイルの種類」で動画の拡張子をMP4にします。
Step 3最後に「保存」ボタンをクリックすると、WLMPをMP4に変換できます。
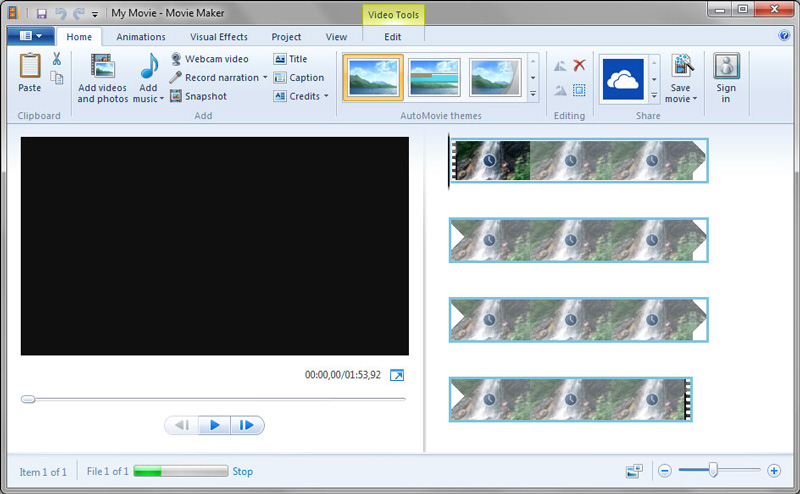
人気ソフトのUniConverterで変換
Wondershare 社に開発されたUniConverterは強力な動画変換ソフトとして、汎用的ビデオやオーディオの形式の相互変換に対応できます。これを利用すれば、WLMPからMP4への変換を簡単に実現できます。
メリット:
1.特別の加速技術により、高速度かつ高品質に変換可能となります。
2.100種類以上のWebサイトから動画を高速にダウンロードできます。
3.動画編集、動画圧縮、画面録画、DVD作成などの付属機能を提供します。
デメリット:
1.付属機能が多いだけに、ソフトの動作が重い時がよくあります。
2.他社の同種類の製品より価格がかなり高く、動画だけを変換・編集したりする場合はコスパが悪いです。
3.複数の機能を一本兼ね備えますが、動画変換・編集の面ではプロのレベルまで達していません。
操作手順:
Step 1ソフトを起動してから左上の「変換」タブをクリックして変換モードを選びます。
Step 2画面に示される指示によってWLMPファイルをソフトまで追加します。
Step 3「出力形式」タブで動画形式をMP4に指定し、保存先を指定した後、「一括変換」ボタンをクリックします。
WLMP MP4 変換に関する質問(FAQ)
Q1.オンラインでWLMPをMP4に変換できますか?
はい、できますよ。ネットでは、動画変換用のコンバーターは多く存在しています。安全性と効果性の面から見れば、Vidmore フリー 動画変換やAnyconvファイルコンバータ、Convertioファイルコンバーターという三つのツールをオススメします。例えば、Vidmore フリー 動画変換です。まずはその公式サイトにアクセツした後、「変換するファイルを追加」ボタンをクリックしてWLMPファイルを追加します。次に出力形式をMP4として選択してから、「変換」ボタンをクリックすればいいです。
Q2.WLMPファイルが開けない時の対処法とは?
WLMPファイルが開けないなら、コンピュータが間違ったプログラムでWLMPファイルを開こうとしているか、ファイルを開けるプログラムがインストールされていない可能性があります。そのため、Windows Movie Makerを正しくイントールするかを確認くださいね。
また、Windowsレジストリ構造の破損によって、WLMPが開けない場合もあります。その時、コンピューターを再起動して再びWLMP ファイルを開いてください。また、レジストリ修復ソフトも使えます。
Q3.完全無料のWLMP MP4 変換ソフトはありませんか?
はい、ありますよ。比較的に使いやすいフリーソフトなら、XMedia Recode、Freemake Video Converterという二つのコンバーターをオススメします。しかし、注意すべき、完全無料で使えるソフトである以上、変換する際に足りないところも多く存在します。例えば、出力形式の種類、変換速度、処理した動画の品質、編集機能なの面では、やはりプロの有料ソフトには及べません。
結論
以上はWLMPをMP4に変換するための方法や必要なソフトを詳しくご解説しました。上記の通り、WLMPをMP4に変換するには、完全無料で使えるソフトもあれば、有料ソフトでありながら無料体験できる、専門的ツールもあります。また、ソフトをダウンロード・インストールしたくない場合、Windows Movie Makerかフリーのオンラインサービスも利用できます。
どの方法もその一長一短があり、どちらか一番優れたかははっきりと断言できません。WLMPをMP4に簡単に変換したい場合は、フリーのサイト・ソフトなら十分です。しかし、それらは動画処理の効果の面で、高品質・高速度の変換・編集を誇る専門的ソフトには及べないのが事実です。プロの有料ソフトでもユーザーの需要次第でそのコスパがそれぞれとなります。ですので、やはりこの文章を参照して自分に一番お得な方法をご採用ください。
 【最新】高速でSWF動画をMP4形式に変換する方法
【最新】高速でSWF動画をMP4形式に変換する方法 無料且つ無劣化!M4VをMP4に変換する方法
無料且つ無劣化!M4VをMP4に変換する方法 2Dから3Dに変換するソフトをご紹介(動画・画像)
2Dから3Dに変換するソフトをご紹介(動画・画像)