無料!高画質でMOVファイルをWMVに変換する方法
MOV は、Apple 社が開発した、QuickTime で使われている動画のファイル形式のことです。Windows パソコンに対応するコーデックがインストールされていない場合、Windows で MOV ファイルを直接開くことはできません。そのため、MOV を WMV に変換する必要があります。ここで、高画質で MOV を WMV 形式に変換する方法をご説明いたします。


高画質で MOV を WMV に変換するソフト
Vidmore 動画変換は強大な動画変換ツールとして、手元の動画・音声ファイルを高画質、高音質に変換できます。手軽に MOV、WMV、AVI、MKV、MP4、WebM、M4V、FLV など、すべての汎用のメディア形式の互いにを変換することができます。高速変換の上に、複数の動画ファイルを同時に変換しても速く処理できます。
メリット:
・Windows と Mac の両方に対応していています。
・すべての汎用のメディア形式に対応していて、動画変換の操作も簡単です。
・高速、高品質で動画、オーディオを変換することができます。
・動画変換機能以外、多彩な編集機能も内蔵されていて、手軽に動画を反転・回転/クロップ、動画にエフェクトとフィルター効果を追加、ウォーターマーク・オーディオトラック・字幕を追加できます。
・「MV 作成」機能も備えていて、撮影した写真、ビデオを MV やスライドショーに作成できます。
デメリット:
・無料試用期間では変換する時間に制限があります。
・高速変換やバッチ変換を利用したいなら、購入する必要があります。
では、このソフトを利用して、高画質で MOV を WMV に変換する手順をご紹介します。
Step 1、Vidmore 動画変換をインストール
下のダウンロードボタンをクリックして、Vidmore 動画変換をインストールします。
Step 2、動画ファイルを追加
ソフトを実行したら、インターフェース画面で「+」アイコンをクリックします。MOV ファイルを選択して、ソフトに追加します。
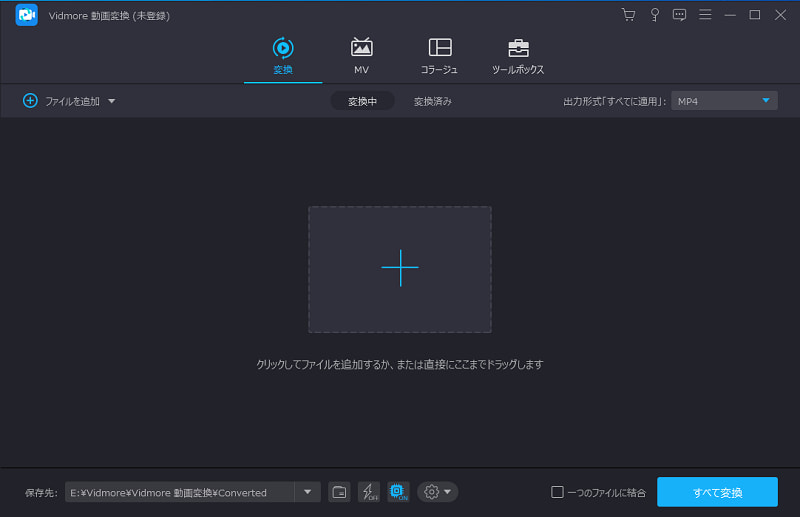
Step 3、ファイルを編集
変換する前に「編集」ボタン(魔法の杖のアイコン)をクリックして、動画の編集ができます。編集が完了後、「OK」ボタンをクリックします。また、「カット」ボタン(鋏のアイコン)をクリックすると、開始時間と終了時間を選択できます。カットした後、「保存」ボタンをクリックします。
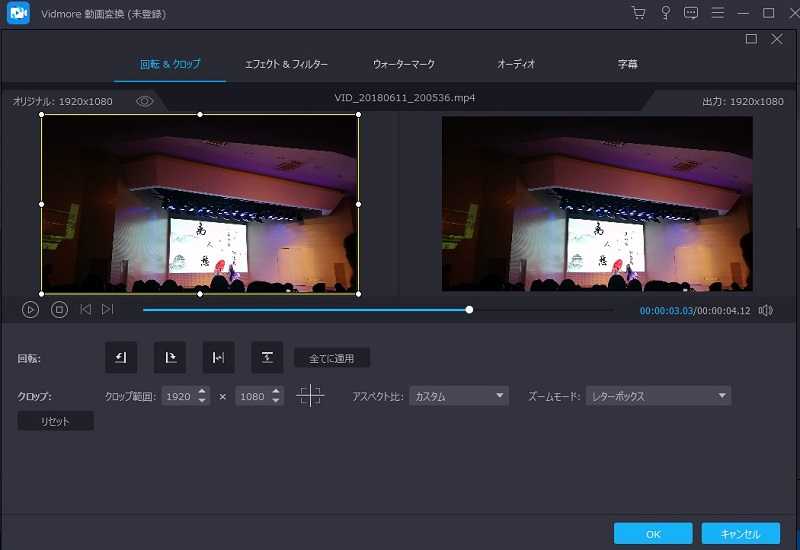
Step 4、ファイルを変換
右側にある「出力形式」のプルダウンメニューから、「ビデオ」の「WMV」をクリックします。そして、必要な動画品質を選択します。出力ファイルの保存先を選択してから、「すべて変換」ボタンをクリックすれば、変換が開始です。
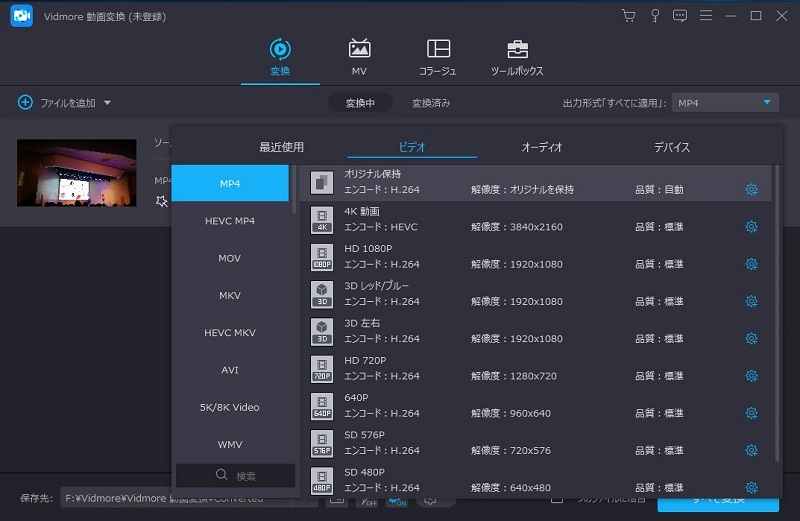
フリーで MOV を WMV に変換するオンラインサイト
Vidmore フリーオンライン動画変換は使いやすく、Windows および Mac OS で動作できる完全無料なオンラインツールです。MOV、WMV、MP4、AVI、MKV、WMV、MOV、FLV、MP3、AAC、M4A、FLAC などの一般的なビデオおよびオーディオ形式をサポートしています。ファイルのサイズに制限がなく、簡単にビデオを無料で変換できます。
メリット:
・完全無料で、Windows と Mac の Web ブラウザで利用できます。
・汎用のビデオおよびオーディオ形式をサポートしています。
・3 ステップだけでファイルを変換できます。
・サインアップ、ソフトのインストールが必要ありません。
・広告やウイルスがないため、安全に使えます。
デメリット:
・ビデオファイルの解像度、ビットレート、フレームレート、サンプルレート、チャネル、ビデオ/オーディオ品質などを調整することができますが、それ以上の編集機能がありません。
これから、Vidmore フリーオンライン動画変換で MOV を WMV に変換する方法をご説明いたします。
ステップ 1、ファイルを追加
「変換するファイルを追加」ボタンをクリックし、Vidmore フリーオンライン動画変換を起動します。それから、「ファイルの追加」ボタンをクリックし、変換したい MOV ファイルをブラウザにロードします。
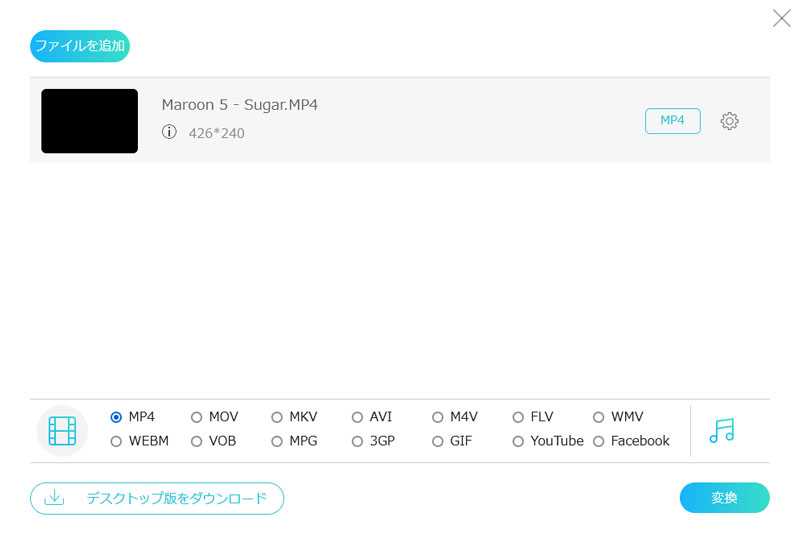
ステップ 2、動画を変換
出力形式を「WMV」に設定し、「変換」ボタンをクリックして保存先を選択すれば、動画変換が開始します。変換する前に、設定のパラメーターを調整して、動画をカスタマイズすることが可能です。
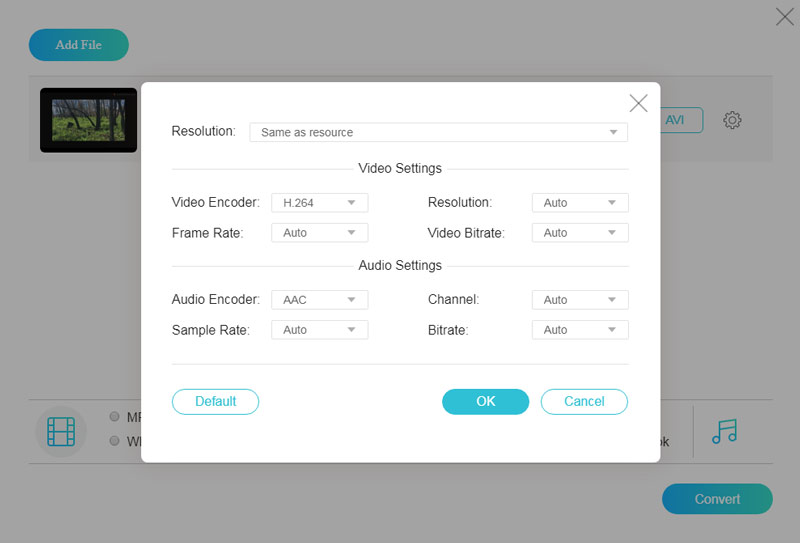
ステップ 3、動画変換が完成
動画変換が完了後、変換されたファイルがパソコンに自動的にダウンロードできます。
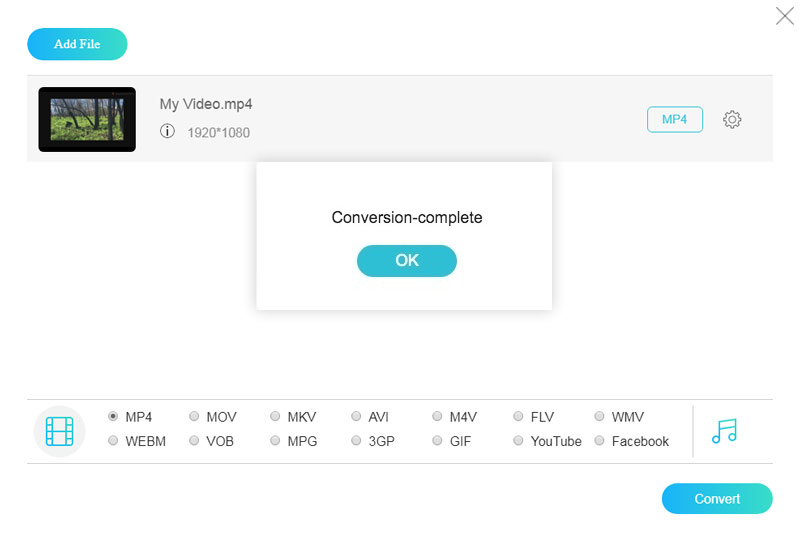
Windows ムービーメーカーで MOV を WMV に変換
Windows ムービーメーカーは、Windows Vista 以降に標準付きの小さな動画制作ツールで、動画の編集、カット、音楽、特殊効果、テーマの追加などができます。新しいバージョンの Windows ムービーメーカーを使用している場合、インポートした動画をデフォルトのエクスポート形式 WMV に直接変換できます。
メリット:
・Windows のデフォルトソフトを利用するため、無料で利用できます。
・変換方法は簡単です。
・安全性に心配する必要がありません。
デメリット:
・Windows しか利用できません。
・出力形式は少ないです。MPEG-4 / H.264 動画ファイル(MP4)とWindows Media 動画ファイル(WMV)の 2 つがあります。
・Windowsムービーメーカーで認識されるすべての MOVIE / VIDEO 形式を変換できますが、認識されないと利用できません。
変換方法:
1.Windows ムービーメーカーを起動して、「ファイル」を選択してパソコンに取り込みした MOV ファイルを開きます。
2.上部メニュー右端の「ムービーの保存」をクリックし、「高解像度ディスプレイ用」を選択します。
3.保存先フォルダとファイル名を指定してから、保存ボタンをクリックすると、動画が変換されます。
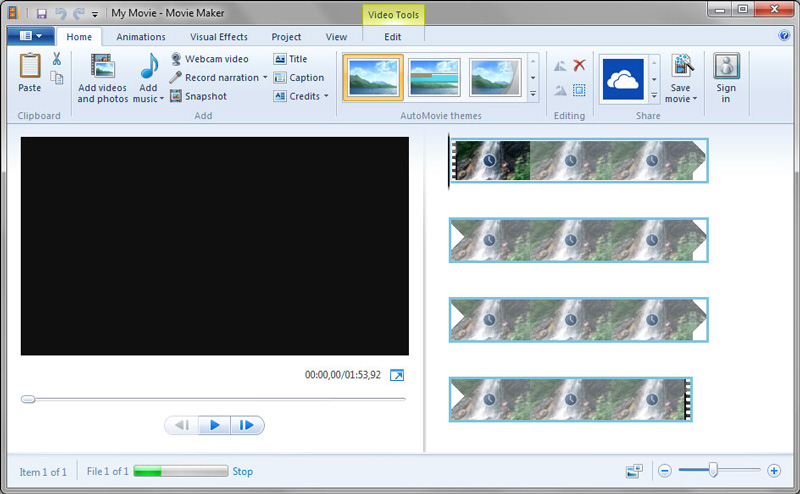
結論
本文は MOV を WMV に変換できるツールを三つ紹介しました。MOV は主に Apple の QuickTime で使用されているのに対し、WMV は Windows の基礎製品で広く利用されています。一般的に、MOV は Mac/iOS ユーザーが QuickTime で動画を再生、iMovie で編集することに最適な形式です。Windows PC、Windows タブレット、および Lumia ユーザーの場合、WMV は小さいファイルサイズで高品質のビデオを保存できる優れたビデオ形式です。
よくある質問(FAQ)
Q1.MOV とは何ですか。
MOV 形式とは、アップル社のマルチメディア技術 QuickTime の一部として規定された、動画や音声などのデータを格納するためのファイル形式(コンテナフォーマット)の一つです。Mac で動画編集や再生を行う場合に主流となる形式です。
Q2.Windows と Mac で MOV を再生できるプレーヤーはありますか。
Vidmoreプレーヤーは高品質かつスムーズに MOV、WMV、MP4、VOB、M4V、MPG、AVI などの動画ファイルを再生できます。Windows と Mac の両方に対応していて、Blu-ray ムービー、DVD ファイルの再生もサポートしています。
Q3.MOV や WMV 動画を編集するには、どうすればいいでしょうか。
Vidmore 動画変換は動画編集機能も備えています。動画回転/クロップ、フィルター効果追加、オーディオトラック/字幕の追加などができ、一般的なビデオ編集の要求をすべて満たすことができます。具体的な方法は素人でも簡単に MOV ファイルを編集する方法までご参照ください。
 簡単にHEVCをMP4に変換するオンラインサイトとソフトをご紹介
簡単にHEVCをMP4に変換するオンラインサイトとソフトをご紹介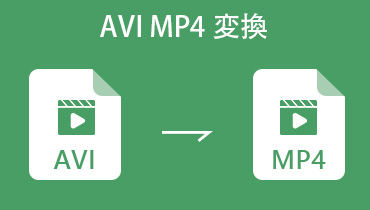 無料でAVIファイルをMP4に変換する方法
無料でAVIファイルをMP4に変換する方法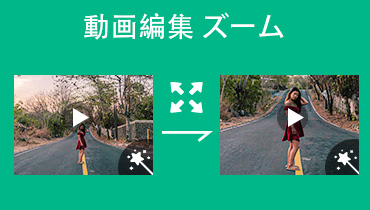 ズームアウト・拡大できる動画編集ソフト・アプリ
ズームアウト・拡大できる動画編集ソフト・アプリ