MOVをMPEGに変換する方法を紹介!
MOV形式は、Apple デバイスで一般的に使用されます。したがって、Windowsで MOVを再生する場合は、プレーヤーをダウンロードする必要があります。プレーヤーをダウンロードしたくない場合、MOVを再生する方法はありますか?多くの人がMOVを変換することを選択します。MOVからMPEG への変換は、ホットなトピックの1つです。そこで、今日はMOVをMPEGに変換する方法を紹介します。
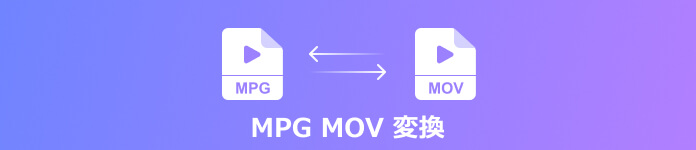
MOVをMPEGに変換 - Vidmore 動画変換
Vidmore 動画変換は強大な動画変換ソフトとして、手元の動画、音声ファイルを簡単に変換できます。このソフトはMOV、MPEG、MP4、WebM、WMV、M4V、AVI、MP3、M4Aなど一般的な動画、音声形式をサポートしています。動画ファイルを変換する前に編集することもできます。また、動画クロップ、動画圧縮、動画回転、動画強化、動画効果調整など色々な動画編集機能があります。
- このソフトは、MOVをMPEGに変換できるだけでなく、MOVをWAVに変換することもできます。
- 動画変換の経験がない初心者でも簡単に使えます。
- バッチでファイルを変換している間、ビデオとオーディオの品質は低下しません。
Step 1、ファイルを追加
まず、デバイスに応じて対応するバージョンの製品をダウンロードできます。Vidmore 動画変換を開き、画面中央の「+」ボタンをクリックして、MOVファイルを追加します。
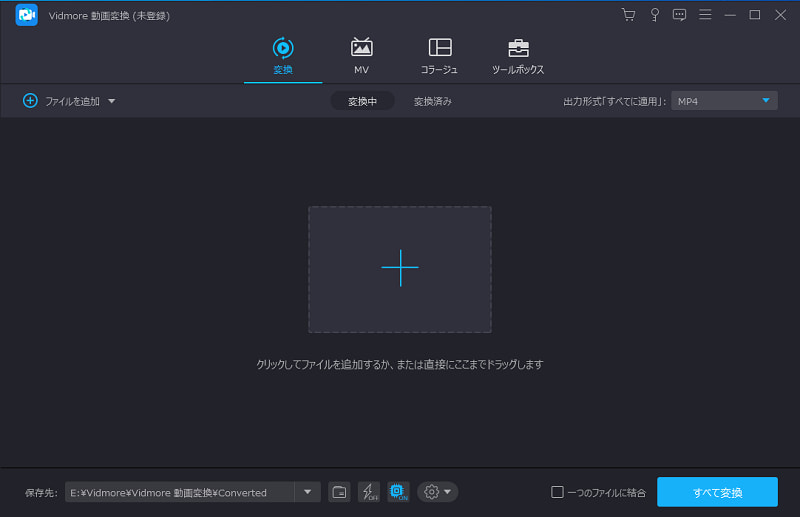
Step 2、動画を編集
MOVファイルを追加した後、おニーズに応じて、MOVファイルを編集できます。「カット」ボタンをクリックして、ビデオをカットできて、動画を分割できます。「編集」ボタンをクリックして、ビデオの回転、ビデオの音量の変更などを行います。
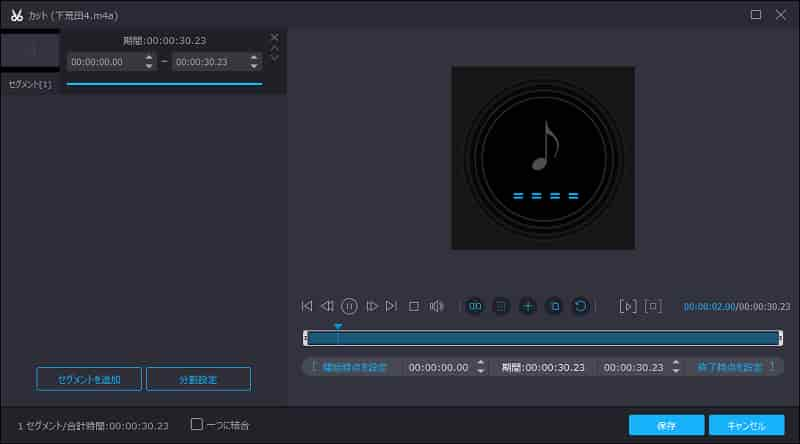
Step 3、出力形式を変更
編集後、ビデオを保存します。インターフェースの「出力形式」タプをクリックして、ビデオの中のMPEGを選択します。また、右の歯車タブをクリックし、動画の品質などを設定できます。最後に、右下の「すべて変換」ボタンをクリックして、MOVファイルをMPEGに変換できます。
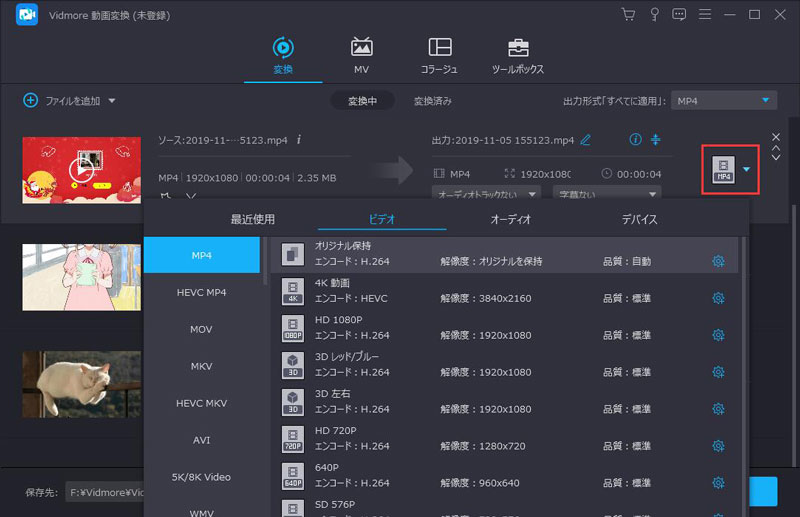
無料でMOVをMPEGに変換
Vidmore フリー 動画変換は動画、音声変換ビデオコンバーターです。このビデオコンバーターは、MP4、AVI、MKV、WMV、MOV、FLV、MP3、AAC、M4A、FLACなどの一般的なビデオおよびオーディオ形式をサポートしています。オンラインの無料変換ツールですが、セキュリティの問題を気にする必要がなく、安心してご利用いただけます。
- 品質を損なうことがなく、ビデオを1080p HDに変換できます。
- 編集機能があり、ビデオやオーディオをカスタマイズできます。
- ソフトをダウンロードする必要はありません。パソコンのメモリを節約します。
Step 1、ファイルを追加
まず、Vidmore フリー 動画変換の公式Webページを開きます。この画面の中央の「変換するファイルを追加」ボタンをクリックして、MOVファイルを追加します。
Step 2、出力形式を選択
次の画面で動画のMPGにチェックを入れます。右の歯車タブをクリックし、動画の解像度、ビットレートなどを設定できます。設定した後、「OK」ボタンをクリックします。
Step 3、MOVをMPEGに変換
最後に、右下の「変換」をクリックして、MOVをMPEGに変換できます。
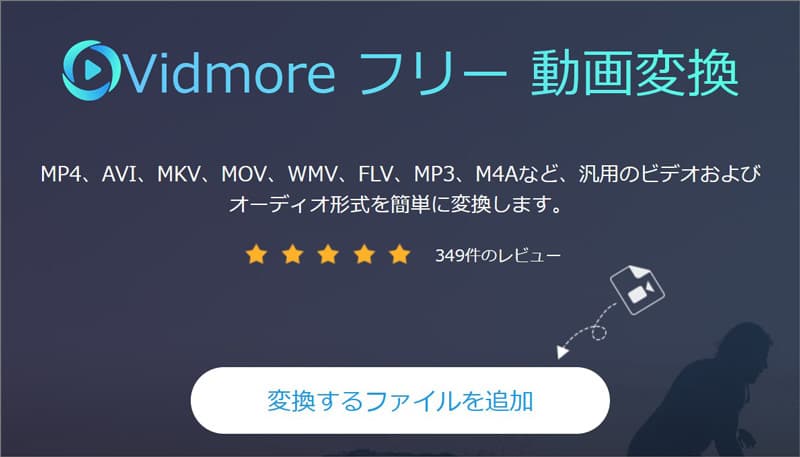
インストール不要!MOVをMPEGに変換
Media.ioは動画、音声変換ツールです。このオンラインツールはMOV、AVI、MKV、WAV、MPEGなど、Android、iPhoneの互換フォーマットなどの人気動画フォーマットに対応します。ソフトウェアをダウンロードせずにオンラインでファイルを変換します。このツールはMOVをMPEGに変換するだけでなく、MP4をMPEGに変換することもできます。
- 使用中に広告は表示されません。
- ソフトウェアのダウンロードは不要です。ユーザーのプライバシーを保護します。
- ページは簡潔です。初心者でも簡単に動画を変換できます。
Step 1、ファイルを追加
まず、Media.ioの公式Webページにアクセスします。「動画変換」ツールを選択します。入力形式タブをクリックして、ビデオの中のMOVを選択します。次に、出力形式タブをクリックして、ビデオの中のMPEGを選択します。
Step 2、MOVファイルを追加
下の「ファイルを選択」ボタンをクリックして、変換したいMOVファイルを追加します。右の歯車タブをクリックし、動画の解像度などを設定できます。
Step 3、MOVファイルを変換
最後に、下の「変換」をクリックして、MOVファイルを変換できます。
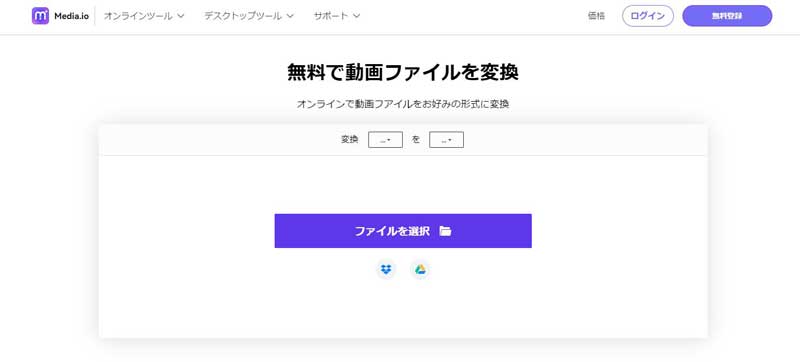
まとめ
ここまで、MOVをMPEGに変換する方法を紹介しました。ビデオ ファイルを変換する前にビデオを編集する場合は、Vidmore 動画変換を使用することをお勧めします。また、MOV動画を編集する方法を知りたい場合は、MOV動画を編集する方法という文章を参照してください。

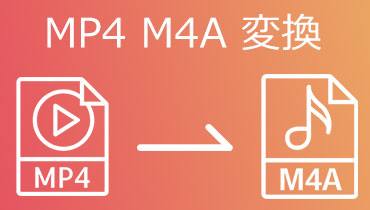 MP4をM4Aに変換するフリーツール・ソフト
MP4をM4Aに変換するフリーツール・ソフト 無料でMXFをMP4に変換する方法のオススメ
無料でMXFをMP4に変換する方法のオススメ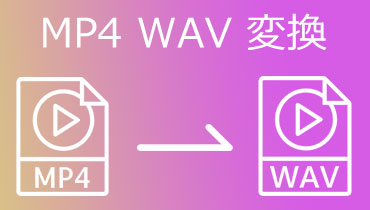 MP4をWAVに変換するソフト&フリーサイト
MP4をWAVに変換するソフト&フリーサイト