【完全無料】動画を簡単かつ素早くアップコンバートする裏技
オリジナル動画の画質が粗くぼやけて、鑑賞体験に影響されて悩んでいたことがありませんか?そんな時、その荒い動画を綺麗にしようとしたら、通常動画をアップコンバートする必要があります。その場合、動画編集の経験が少ない方とっては、簡単かつ素早く画質を向上させる方法があったら助かりますよね。本文では、初心者に向けて動画をアップコンバートするための優れたツールやその利用方法をまとめて説明いたします。

動画アップコンバートのソフトウェア 3選
アップコンバートとは、低解像度の映像を高解像度の動画に変換することで、現在は、SD画質の動画をHD画質(4K)へ拡大することを指すことが多いです。ネットでは、低解像度の動画を高解像度のものに変換できるソフトは多くありますが、その質もそれぞれです。下記では評判のいい動画アップコンバートソフトウェアを3つ厳選してご紹介します。
【超オススメ】強力な動画変換ソフト-Vidmore 動画変換
Vidmore 動画変換はプロかつ強大な動画変換ツールとして、手元の動画・音声ファイルを簡単に相互変換できると同時に、動画画質の向上も素早く実現可能となります。また、この動画変換ソフトはAVI、MKV、MOV、MP4、WMV、WebM、M4V、FLVなどの動画形式やiPhone、iPad、Samsung Galaxy、Sony PlayStation、TVといった様々なデバイスをサポートします。このソフトでは、 MP4 WAV変換、或はMP4 FLV変換といった動画変換だけでなく、 M4V MP3変換、MKV MP3変換など動画から音声の抽出も可能ですよ。
また、直感的なインターフェースにより、Vidmore 動画変換は初心者でも簡単に使えるようになります。このソフトを通じて動画をアップコンバートしたいなら、以下の手順をご参照ください。
Step 1、動画を追加
まずは上記のボタンにより、Vidmore 動画変換をダウンロード・インストールしてください。起動したら、「変換」機能を選択して画面に表示される指示によって動画ファイルを追加してください。
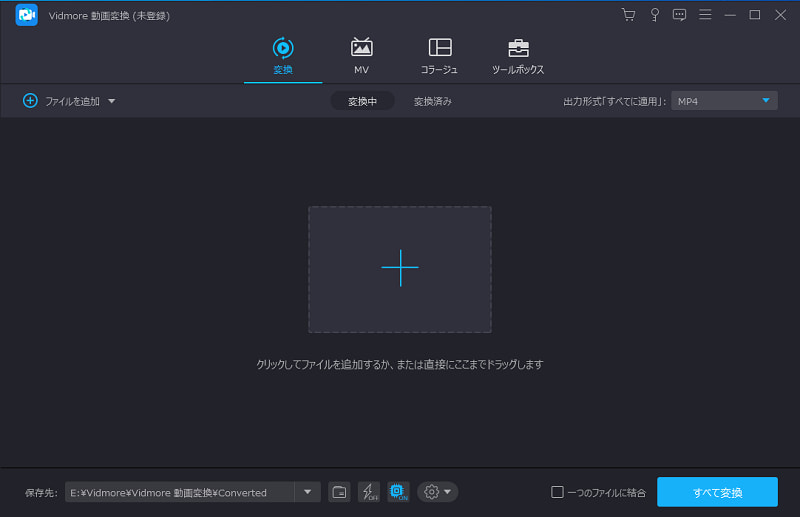
Step 2、出力形式を選択
右側の「出力形式」のドロップダウンメニューにある「ビデオ」タブから出力形式を選択します。
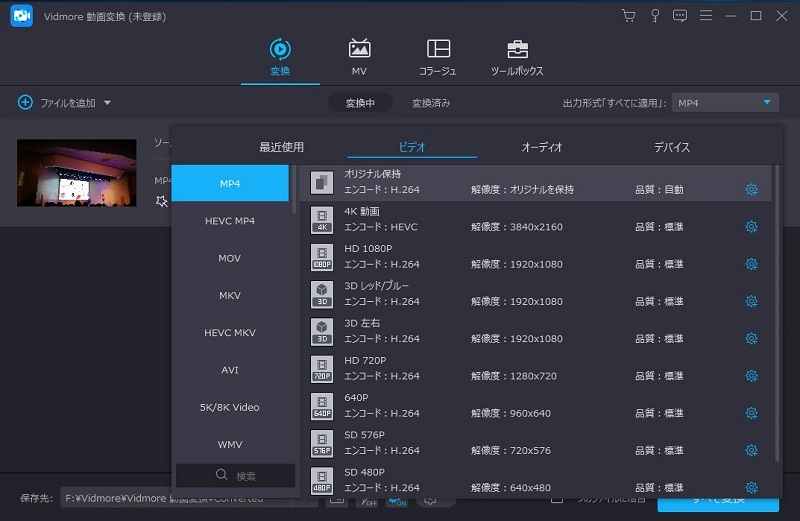
Step 3、動画を設定
その後、右側にある歯車のようなアイコンをクリックして、動画のために品質やエンコーダ、解像度、ビットレートといった設定を必要に応じて行います。
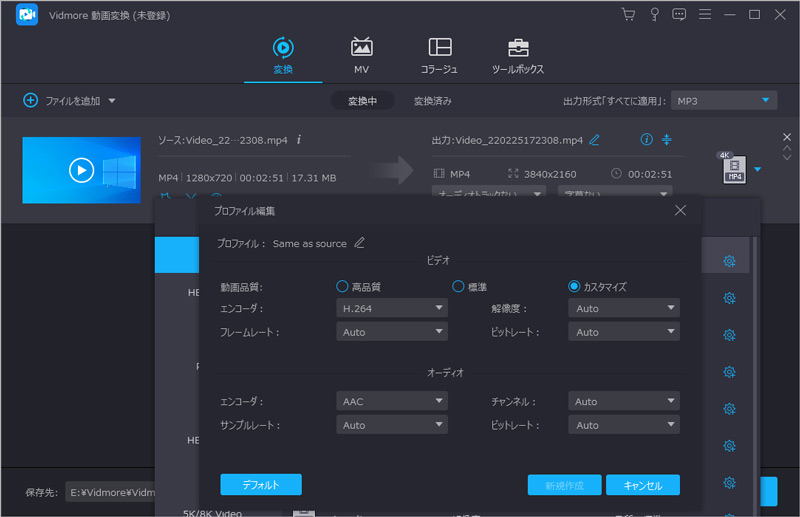
Step 4、変換を開始
最後に、保存先を選択して、「すべて変換」ボタンをクリックすれば、動画を高品質に変換できます。
Vidmore 動画変換はメディアファイルを高品質に変換できるほか、さらに多彩な編集機能と動画再処理機能を備えています。このソフトに搭載されるカット・回転・クロップ・効果増強・結合・透かしの追加など様々な動画編集機能を利用すれば、素晴らしい動画効果を効率的かつ簡単的に実現できます。
それに、 4K動画の圧縮やPVの制作MVの作成など様々な動画編集需要にも対応できます。無料に体験できますので、遠慮なくご試用くださいね。
便利なソフト-Prism動画ファイル変換ソフト
URL:https://www.nchsoftware.com/prism/jp/
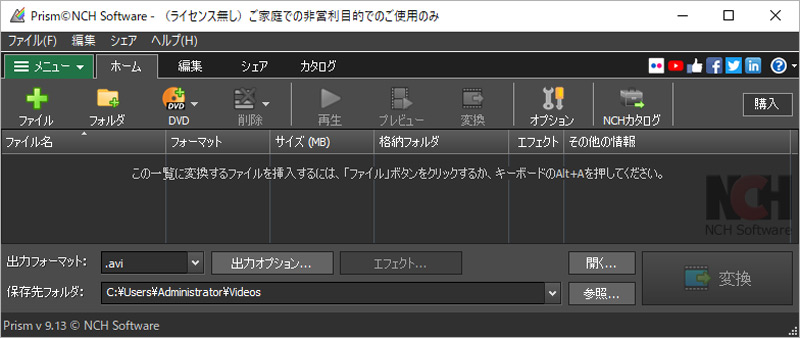
Prism動画ファイル変換ソフトはもう一つ優れた動画変換ソフトです。このソフトによって、AVI、MP4、WMV、MOVなどのフォーマットを速く変換でき、それに大量の動画を一度に変換・圧縮・リサイズできます。iPhoneやAndroid、iPadなど全ての一般的なデバイス対応できるほか、それにより変換した動画をそのままYouTubeやVimeo、Dropbox、Googleドライブなどにアップロードしてシェアできます。使いやすいソフトなので、お薦めします。
それを利用したら、まずはソフトを起動して動画を追加します。その後、「出力オプション」タブで出力形式や品質などを設定します。次に、保存先を選んだ後、「変換」ボタンを押せばいいです。
でも、無料版は非営利目的での利用にのみ利用できるので、ご注意ください。
人気ソフト-DVDFab Enlarger AI
URL:https://ja.dvdfab.cn/enlarger-ai.htm
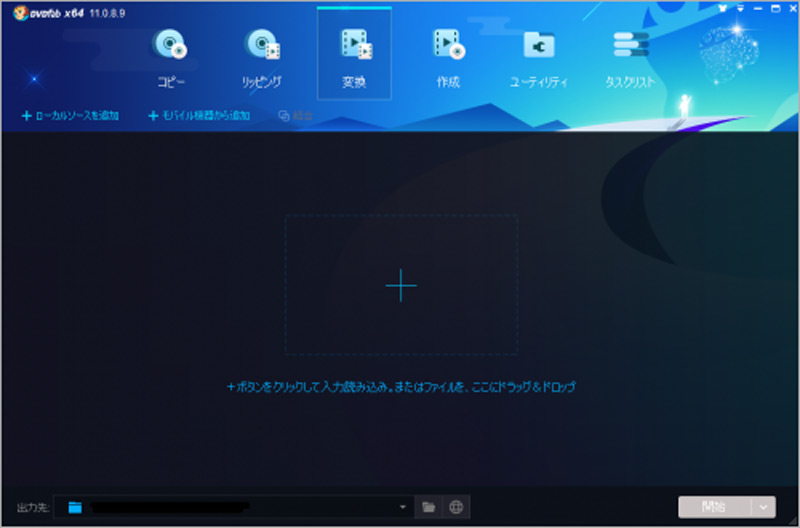
DVDFab Enlarger AIも強力な動画処理ソフトであります。それは超解像度復元技術を活用して、ビデオをSD(480p)からFull HD(1080p Blu-ray標準)に、または1080pから4Kに拡大します。そして、インテリジェントな深度学習能力を持つので、ハードウェアアクセラレーションや変換効率を向上させると同時に、ビデオの鮮明度も大幅に向上できます。
その利用方法は次の通りです。まずはDVDFabを起動て、上部のボタンから『変換』を選択します。動画をDVDFabに読み込んだら、変換メニューから設定を変更します。必要に応じて動画形式などの設定を行い、そして画面右下の『開始』を選択すればいいです。
動画 アップコンバートに関するFAQ
Q1.スマホで動画をアップコンバートできますか?
はい、スマホでも動画をアップコンバートできますよ。ネットでは動画を高画質にする編集機能を持つスマホアプリは多く存在しています。「Adobe Creative Cloud Express」、「Squarely」、「CapCut」などはいずれも使いやすいアプリで、無料で利用できるので、お必要があればどうぞお試しください。
Q2.動画をアップコンバートできるフリーサイトはありますか?
目下、動画変換のフリーサイトは多くありますが、動画を高画質にして変換できるソフトはまだ少ないです。Webサイトで動画をアップコンバートしたいなら、waifu2xはお薦めします。でも、これは画像アップコンバートなので、そのサイトを利用する前に、まずは動画を音声や画像に分解してください。それから、waifu2xによってアップコンバートされた画像を音声と再び合成して動画に出力すればいいです。
でも、この方法は少しでも手間がかかるので、便利性を考慮すれば、やはりプロの動画変換・編集ソフトを使ったほうがいいではないかと思います。
Q3.解像度と画素数との関係は何ですか?
解像度も画素数も動画の画質を影響する要素ですが、両者は実は異なるものです。
画素数と言えば、その画像を構成するドットの数です。ドットの数が多い(画素数が高い)ほど高精細な画像になります。しかし、解像度は、画像を構成するドットが1インチあたりどの程度含まれているのかを示す単位です。画素数と解像度は表示するサイズで決定するため、解像度が高くても実際に見る画面が小さければ、画質に大きな違いはあります。
結論
以上はスマホで動画をアップコンバートするための優れたツールやその利用方法についてのご紹介でした。動画画質を綺麗にしたいなら、ネットで確かにツールも方法も多種多様であります。しかしながら、操作の便利性、機能の多様性、作品の効果性などの面から見れば、やはりVidmore 動画変換を一番お薦めします。今後は動画を簡単かつ素早く高画質にする必要があったら、どうぞ楽にお試しくださいね。

 無料でMPEGをMP4に変換するソフト&サイト
無料でMPEGをMP4に変換するソフト&サイト MP4をAVIに変換するソフトとフリーサイト
MP4をAVIに変換するソフトとフリーサイト WebMからMP3に変換できるソフト&サイト
WebMからMP3に変換できるソフト&サイト