【超カンタン】MP4をMP3に変換するためのソフト&フリーサイト
「とても素晴らしい動画を手に入れたが、どうやってその音声をスマホなどで持ち歩きながら再生できますか」という疑問はよく聞けます。周知のように、日常でよく使われる動画/音声形式はそれぞれMP4とMP3ですよね。両者はいずれも高品質を保ちながらもファイルサイズが小さく、ほとんどすべてのプレイヤーに対応可能なほか、パソコンで自由に編集したりすることもできます。
それで、MP4動画からお好きな音楽をMP3形式として保存して自由に聴きたい方は多くいるでしょう。本記事ではMP4をMP3に変換するための優れた方法について詳しくご解説します。

【パソコン向け】MP4をMP3に変換するソフト5選
高性能のVidmore 動画変換でMP4をMP3に変換
Vidmore 動画変換は強力かつプロの動画変換・編集ソフトとして、MP4、AVI、MKV、MOV、WMV、WebM、M4V、FLVなど汎用的メディア形式の相互変換をサポートする他、動画から音声を抽出することも可能です。それを使えば、気軽かつ無料でMP4動画から音声を抽出してMP3として保存できます。
メリット:
1.200以上の動画形式を相互変換できるほか、動画から音声ファイルを汎用の形式として抽出できる。
2.優れた処理アルゴリズム技術により、動画・音声を高品質で変換・編集可能。
3.最新加速技術で従来のビデオコンバーターより50倍速いビデオ変換速度。
4.多彩な動画編集機能と強力な付属機能が多く搭載されており、素敵な動画効果につながり!
5.インターフェースが直感的で、カスタマイズ設定もでき、利用体験は素敵!!
Step 1、MP4動画を追加
上記のボタンにより、このソフトをダウンロード・インストールして実行します。そして、「変換」画面に示された指示によってMP4ファイルを追加します。
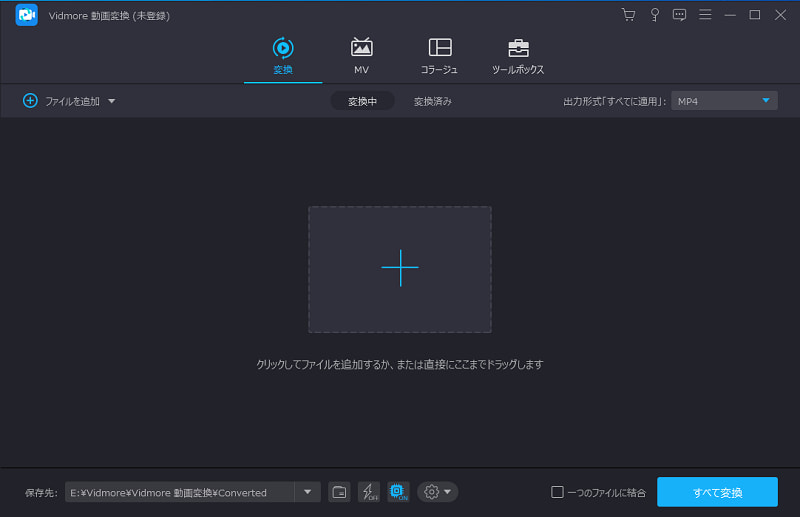
Step 2、出力形式を選択
そして、右側にある「出力形式(すべてに適用)」のドロップダウンメニューを開いて、「オーディオ」タブから「MP3」を選択します。必要があれば、歯車のようなアイコンをクリックして音声品質を自由に調整可能です。
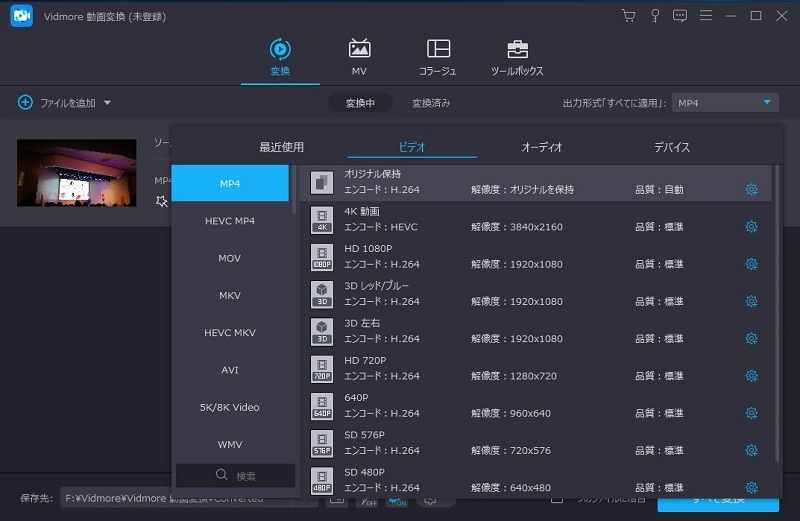
Step 3、ファイルを編集・カット
「カット」機能により、MP4ファイルの要らない部分を削除することができます。また、「編集」>「オーディオ」を順にクリックして、ファイル音量やディレイを調整できます。
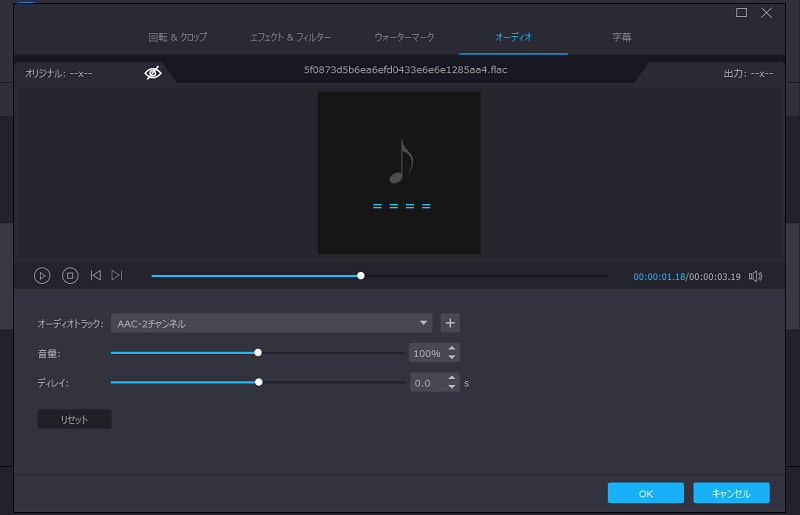
Step 4、MP4をMP3に変換
最初のインターフェースに戻って、保存先を指定した後、「すべて変換」をクリックすれば、MP4からMP3への変換が始まります。
変換機能の他、Vidmore 動画変換では、ソフトに搭載される動画クロップ、動画カット、動画コラージュ作成、動画結合、動画回転・反転、動画 音楽 合成など多彩な編集機能により、素敵な動画作品を簡単かつ効率よく作り上げますよ。また、3D動画作成、動画圧縮、音声と字幕の多重化、透かし追加・除去、動画倍速再生といった多種多様な付属機能も気軽に利用できます。
VLCメディアプレーヤーでMP4をMP3に変換
VLC Media Playerは、マルチメディアプレーヤーでありながら変換機能も備えています。このソフトを使えば、完全無料でMP4ビデオをMP3に素早く変換できます。
メリット:
1.WindowsとMac両方に対応できるほか、サポートしているマルチメディアの形式も多いです。
2.様々な形式の動画や音声、及びCD、DVD、VCDなども無料かつスムーズで再生可能です。
3.動画・音声の相互変換や、ビデオ字幕の追加、言語設定など多彩な付属機能を提供します。
デメリット:
1.機能が多すぎるだけに、インターフェースが分かりにくく、初心者にはそんなに優しくありません。
2.特に動画処理技術を活用していないので、高品質かつ高速度の変換を誇る変換ソフトには及べません。
操作手順:
Step 1VLC Media Playerを開きます。 「メディア」ドロップダウンリストから「変換/保存」を選択します。
Step 2「追加」をクリックして、MP4ファイルを追加て、「変換/保存」ボタンをクリックします。
Step 3「プロファイル」リストの出力オディオ形式をMP3に設定してから「開始」をクリックします。
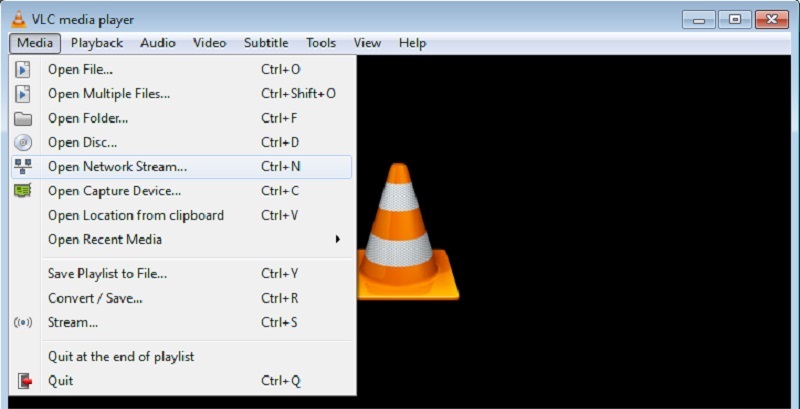
Windows Media PlayerでMP4をMP3に変換
コンピュータにWindows Media Playerがインストールされている場合は、Windows Media Playerを使用してファイル形式をMP4からMP3に変更することもできます。 Windows Media Playerのすべてのバージョンがサポートされています。
メリット:
1.完全無料のソフトとして、MP4をMP3に変換する面では完成度が高いです。
2.インターフェースが直感的で、複雑な設定もなく、利用したいソフトです。
3.プレイヤーとして利用でき、動画、音声、CD、DVDを直接に再生可能です。
デメリット:
1.起動がもたつき、動作も重く、何等かのエラーで順調に使えないこともよくあります。
2.無料ソフトですので、高品質・高速度の変換を誇る専門的ソフトに劣ります。
3.対応するメディア形式が少ないほか、Macでは利用できません。
操作手順:
Step 1ソフトを起動して、変換したいMP4動画を追加します。
Step 2「出力ファーマット」でMP3形式を選択します。
Step 3保存先を指定した後、「変換」ボタンをクリックすればいいです。
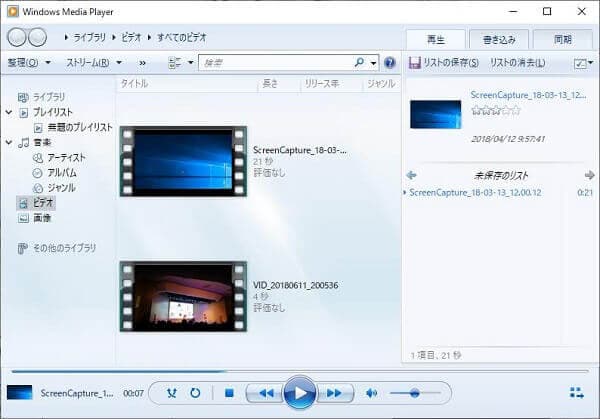
Free Video to MP3 Converter でMP4をMP3に変換
Free Video to MP3 Converter は、MP4、AVI、DIV、DIVX、MPG、MPEG、M4V、WMV、ASF、MKV、DAT、MOVビデオファイルからオーディオトラックを抽出して MP3 オーディオファイルを作成するメディアコンバータです。
メリット:
1.完全無料に使える他、様々な動画形式をMP3に簡単に変換可能です。
2.インターフェースが簡潔で、動作も軽快で、初心者でも簡単に使えます。
3.出力オーディオビットレート、周波数、チャンネル設定や、ロスレス、WAV形式へ音声を保存することができます。
デメリット:
1.対応できる動画・音声形式が少なく、Macパソコンでは利用不可能です。
2.性能や変換効果の面では、特別の処理技術を活用した専門的ソフトに劣ります。
3.変換機能しか搭載しておらず、他の付属機能は一切あります。
4.日本語化したバージョンをダウンロードする際、エローでスムーズに進めないことがあります。
Step 1ソフトを起動した後、「ファイルの追加」ボタンをクリックして、MP4動画を追加します。
Step 2「出力ファーマット」でMP3形式を選択します。
Step 3保存先を指定した後、「変換」ボタンをクリックすればいいです。
Freemake Video ConverterでMP4をMP3に変換
Freemake Video Converterは強力かつ使い勝手の良い動画変換ソフトです。そのソフトを利用すれば、AVI、MKV、MP4、FLV、HD、MOV、DVDなど500以上形式のマルチメディアをMP3、MP4、AVI、DVD、iPhone、Android端末向けの動画ファイルに変換できます。使い方が簡単なので初心者の中で大人気を集めています。
メリット:
1.完全無料で使え、対応する動画・音声の形式やデバイスも多く、コスパの高いソフトと言えます。
2.動画編集、DVDへ書き込み、写真スライドショー作成も簡単に行えます。
3.動画クリップから抽出した音声ファイルはiTunesに自動的に転送できます。
デメリット:
1.Windowsパソコンでしか使えず、Macパソコンには対応できません。
2.何等かのエラーで、順調にインストール・起動・操作できないことがあります。
3.広告インストーラでFreemake Video Converterウイルス感染の危険性があります。
Step 1ソフトを起動した後、「ファイルの追加」ボタンをクリックして、MP4動画を追加します。
Step 2「出力ファーマット」でMP3形式を選択します。
Step 3保存先を指定した後、「変換」ボタンをクリックすればいいです。
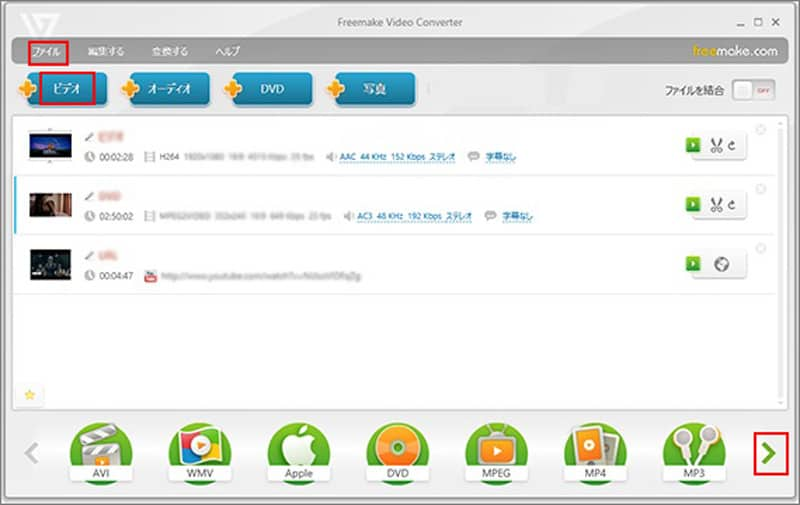
【インストール不要】フローサイトで変換する方法
ソフトをダウンロード・インストールしたくない場合、オンラインコンバーターでMP4をMP3に変換するという方法もあります。Vidmore フリー 動画変換はMP4、AVI、MKV、MOV、WMV、FLV、MP3、M4Aなど、汎用のビデオおよびオーディオ形式を簡単に変換します。
メリット:
1.完全無料で使える他、ウイルスや広告などは一切なく、安全性は保証できます。
2.多彩な編集機能が内蔵しており、動画・音声効果をカスタマイズ可能です。
3.ファイルのサイズには制限なく、複数のファイルを高速でパッチ変換可能です。
デメリット:
1.すべてのオンラインコンバーターが同じですが、変換中はネット状況が悪かったら順調に進めないかもしれません。
2.どんなに優れたオンラインサイトであれ、性能・機能の面では、専門的ソフトには及べません。
操作手順:
Step 1公式サイトにアクセスし、「変換するファイルを追加」をクリックして、ランチャーに移動します。
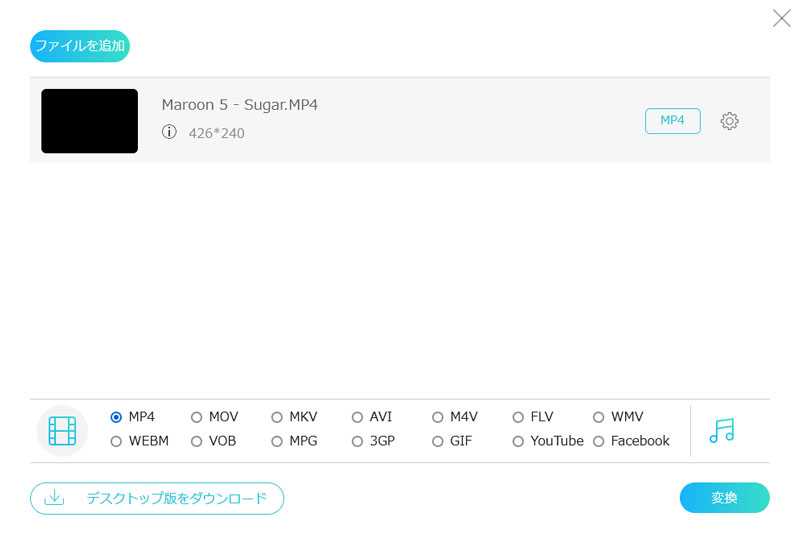
Step 2ローカルから変換したいファイルを追加し、出力形式をMP3として選択します。必要があれば、右側にある「設定」機能により、オーディオエンコーダー、チャンネル、サンプルレート、ビットレートを調整できます。
Step 3最後に「変換」ボタンをクリックして、変換を始めます。
結論
以上はMP4をMP3に変換するための優れた方法や必要なコンバーターについて詳しくご解説しました。中にも、完全無料で使えるソフトもあれば、無料で体験できる有料ソフトもあります。また、ダウンロード・インストールすることなく直接に変換可能なフリーサイトもあります。どの方法もそれなりのメリット・デメリットがあるので、あえてどちらが一番優れたかを断言するのは無理なことかもしれません。フリーサイトやフリーサイトは完全無料で使えますが、性能や機能の面では有料ソフトに劣るのが事実です。高性能を誇る有料ソフトではありますが、ユーザーの需要に応じてそのコスパがそれぞれです。今後は必要があったら、自分の重要に応じて最適なものをご採用くださいね。

 【最新】高速でSWF動画をMP4形式に変換する方法
【最新】高速でSWF動画をMP4形式に変換する方法 無料且つ無劣化!M4VをMP4に変換する方法
無料且つ無劣化!M4VをMP4に変換する方法 2Dから3Dに変換するソフトをご紹介(動画・画像)
2Dから3Dに変換するソフトをご紹介(動画・画像)