【iOS・Android向け】スマホでスクリーンショットの撮る方
スクリーンショットは、好きな画面をいつでもすぐに保存できるので、自分用のメモ代わりにも使えますし、友だちや家族などにデータを共有したい時にも便利です。しかし、使用しているスマホの機種によって、スクリーンショットを撮る方法が異なります。そこでこの記事により、iOS・Androidスマホでスクリーンショットの撮る方を紹介いたします。お役に立てればなによりです。
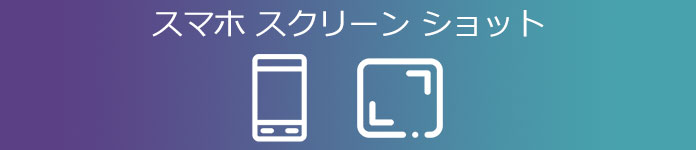
iPhoneでスクリーンショットの撮る方
iPhoneには表示されている画面を撮影する「スクリーンショット(スクショ)」機能が標準搭載されています。ですが、iPhoneには、ホームボタンが搭載されている機種と非搭載の機種があります。そして、スクリーンショットの撮影方法は、ホームボタンの有無で異なります。
Face ID搭載されるiPhone
まず紹介したいのはFace ID搭載されるiPhoneでスクリーンショットを撮る方法です。電源ボタンと音量を上げるボタンを同時押しすることだけでスクリーンショットを撮影できます。ちなみに、左下のプレビューをタップして、今撮影したスクリーンショットを加工したり、削除したりできます。
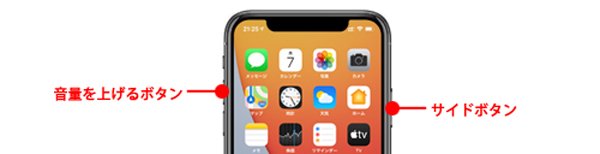
Touch ID 搭載されるiPhone
次に紹介したいのはTouch ID 搭載されるiPhoneでスクリーンショットを撮る方法です。Touch ID 搭載されるiPhoneには、サイドボタンが搭載されている機種とトップボタンが搭載されている機種があります。
Step 1、2つボタンを同時に押す
サイドボタンが搭載されているiPhoneを使用している場合には、サイドボタンとホームボタンを同時に押します。トップボタンが搭載されている機種を使っている場合には、トップボタンとホームボタンを同時に押せばいいです。
Step 2、スクリーンショットを開き
2つのボタンを同時に押して、すぐに両方のボタンを放します。スクリーンショットを撮ったら、サムネールが画面の左下隅にしばらく表示されます。サムネールをタップして開くか、左にスワイプして閉じます。写真 App を開いて、「アルバム」>「メディアタイプ」>「スクリーンショット」の順に選択して、保存したスクリーンショットが見つかります。
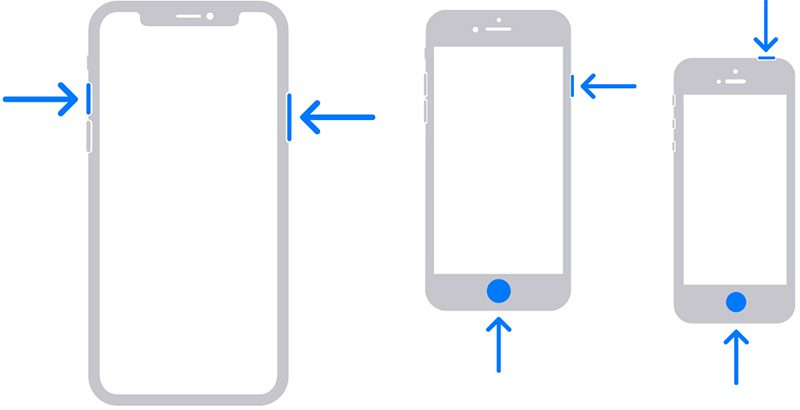
Androidでスクリーン ショットの撮る方
Androidスマホでは、簡単に画面のスクリーンショットを撮影できます。スクリーンショットには Android のバージョンや機種の違いにより、操作方法が異なる場合がありますが、大抵は下記の方法でスクリーンショットを撮影できます。では、Androidスマホ共通のスクリーンショットの撮る方について説明いたします。
電源ボタンと音量ダウンボタンを同時に押す
スクリーンショットを撮りたい画面を表示しておきます、電源ボタンと音量ダウンボタンを同時長押しをして、スクリーンショット画像が保存されます。Android4.0以降のスマホの多くは、「電源ボタン」と「音量ダウンボタン」を同時長押してスクリーンショットを保存できますが、「電源ボタン」と「ホームボタン」を同時押しすることでスクショを撮れる機種もあります。

スクリーンショット機能を利用
Android9.0以降の機種では、「電源ボタン」と「音量ダウンボタン」の同時押しによる撮影方法に加え、電源ボタンを長押し後に表示するメニューの中から「スクリーンショット」を選択することでスクショを撮れる機種が多いです。
Android11でマルチタスク画面にスクリーンショットのボタンが追加されました。このスクリーンショットのボタンをタップすれば、簡単にスクリーンショットを撮って保存できます。
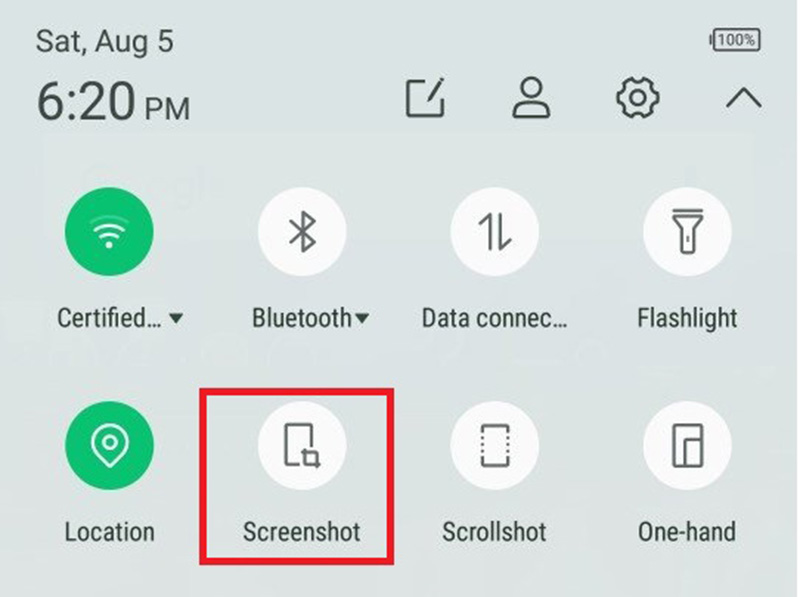
- 高画質でパソコン・スマホで再生している動画、音声を記録できます。
- オンラインの音楽/ビデオ、2D/3Dゲームプレイ、ビデオ/オーディオチャット会議を録画できます。
- ウィンドウインウィンドウ録画、システム音とマイク音を録音、予約録画ができます。
- 強力な編集機能で、録画する中に画面にテキストなどのマークをつけます。

スマホ スクリーン ショットに関するFAQ
Q1.動画再生するときに、スマホでスクリーンショットを撮りたいなら、どうすればいいですか?
スマホで再生中動画のスクリーンショットを撮る方法はスマホでスクリーンショットの撮る方法と大体同じです。パソコンで再生中の動画のスクリーンショットを撮りたいなら、Vidmore スクリーンレコーダー、Windowsに標準搭載する「フォト」を使えば いいです。具体的な方法は、動画 から 静止画までご覧ください。
Q2.スマホでGoogleマップのような地図アプリのスクリーンショットを撮りたいなら、どうすればいいですか?
スマホでGoogleマップアプリをインストールして開き、目的地を検索して位置情報が表示された後、スマホでスクリーンショットを撮る方法を参考して、地図のスクリーンショットを保存できます。
Q3.Androidスマホで画面をキャプチャできない主な原因は何ですか?
Androidでスクリーンショットを撮影できない原因は、大きく4パターンに分類できます。1、撮影方法が誤っている/ボタンが壊れている。2、確認先の保存場所が誤っている。3、空き容量不足など何らかのエラーが起きている。4、アプリ側で禁止されている。
結論
以上はiOS・Android向けの各機種のスマホでスクリーンショットを撮て保存する方法についての説明です。ご参考になれば幸いです。スマホの標準搭載するスクリーンショット機能を利用してスクリーンショットを保存できますが、パソコンの場合には、どうすればいいでしょうか。パソコンでスクリーンショットを撮る方法に興味を持っているなら、DellとLenovoのパソコンを例にとして、デル スクリーンショット、Lenovo スクリーンショットまでご参照ください。

 【詳細解説】Androidデバイスに最適な録音する方法
【詳細解説】Androidデバイスに最適な録音する方法 簡単にBandicamで録画できない問題を解決する方法
簡単にBandicamで録画できない問題を解決する方法 艦隊これくしょん(艦これ)のゲームプレイ画面を録画する方法
艦隊これくしょん(艦これ)のゲームプレイ画面を録画する方法