簡単にLenovo(パソコン、タブレット)のスクリーンをキャプチャする方法
Lenovoの製品で映像を見て、画面を保存したいなら、どうしますか。キーボードがあれば、きっと「PrintScreen」キーを押して保存するのでしょう。しかし、このキーを押しても、機能しないこともあります。ここで、「PrintScreen」キーを押す以外、Lenovoのスクリーンショットを撮る方法をご説明いたします。

Lenovo パソコンのスクリーンショットを撮る方法
Lenovo(パソコン、タブレット)のスクリーンをキャプチャする方法は主に三つあります。ここで、その手順を説明いたします。
キーボード操作
1、「PrintScreen」キーを押して、パソコンに表示される画面をキャプチャできます。「Alt」キー+「PrintScreen」キーを押すと、パソコンの画面で表示されている最前面のウィンドウのみキャプチャできます。そして、ペイントなどのアプリにスクリーンショットの画像を貼り付けば、保存できます。
2、「Windows」キー+「PrintScreen」キーを押して、パソコンに表示される画面をキャプチャできます。しかし、「PrintScreen」キーの利用方法と違い、画面をキャプチャする後、Lenovoの「ピクチャ」フォルダ内の「スクリーンショット」フォルダに自動的に保存されますので、ご注意ください。
Snipping Tool
Windowsの「スタート」から「Snipping Tool」を探して、起動します。
「モード」のプールダウンボタンをクリックして、切り取りの種類を選択します。
種類を選択する後、切り取りたい範囲をドラッグして範囲を選択します。
確認したら、「保存」ボタンをクリックします。
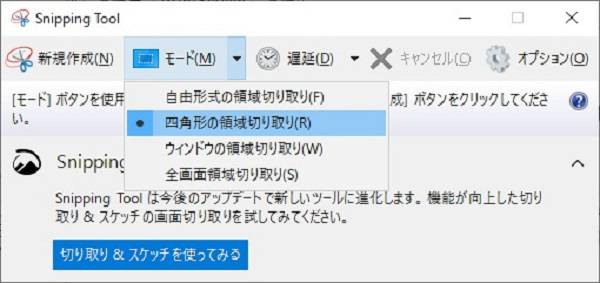
スクリーンショットを撮れるソフト
ところが、スクリーンショットの範囲を指定したいなら、どうすればいいですか。Vidmore スクリーンレコーダーの「スクリーンキャプチャー」機能を利用すれば、簡単に画面全体または特定のウィンドウのスクリーンショットを撮れます。では、Vidmore スクリーンレコーダーの利用方法をご紹介いたします。
Step 1、下のダウンロードボタンをクリックして、Vidmore スクリーンレコーダーをインストールします。
Step 2、ソフトを実行したら、メインインタフェース画面から「スクリーンキャプチャー」ボタンをクリックします。

Step 3、ウィンドウのスクリーンショットを撮る場合は、マウスをウィンドウに移動し、マウスを左クリックしてスクリーンショットを確認します。
長方形の画面をキャプチャする場合は、左マウスをクリックしてドラッグするだけでスクリーンショットの範囲を自由に選択できます。
それから、ニーズに応じて矢印、テキストなどを追加できます。
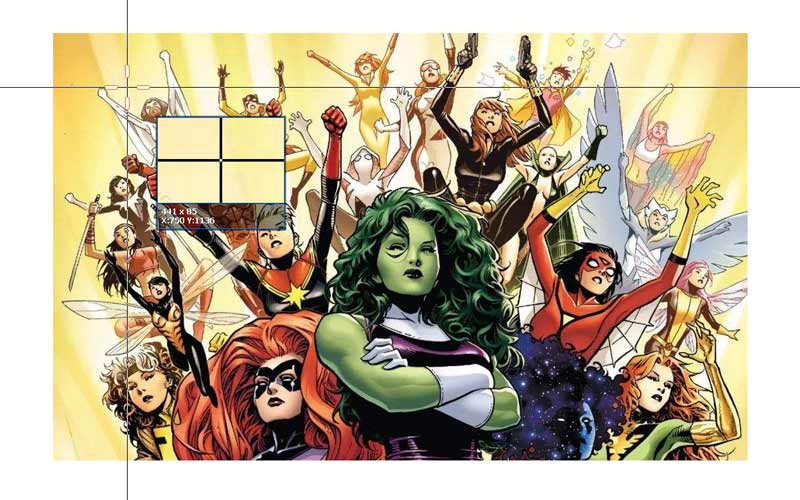
Step 4、その後、操作バーの「保存」ボタンをクリックして、保存先を指定すれば、スクリーンショットを保存します。
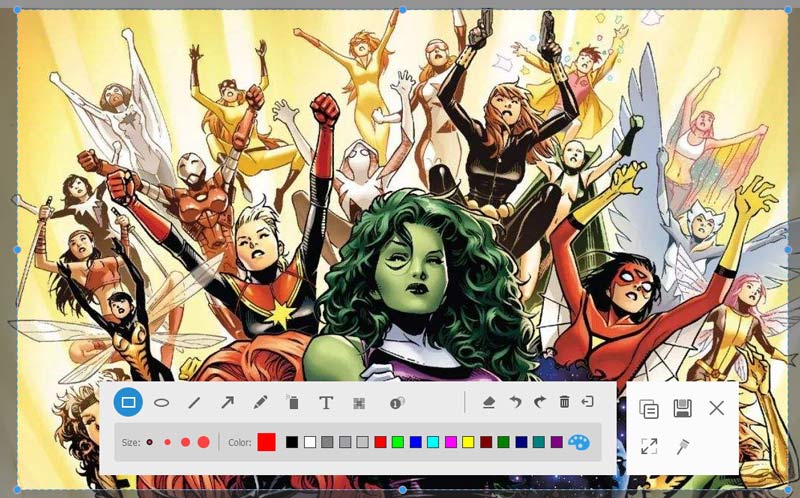
Vidmore スクリーンレコーダーは素晴らしいスクリーンキャプチャー機能が付いているだけではなく、動画録画、音声録音もできます。パソコン画面の記録が必要なら、このソフトを利用してみてください。
Lenovo タブレットのスクリーンショットを撮る方法
Lenovo タブレットでスクリーンショットの撮り方はとても簡単です。これから説明します。
1、電源ボタン+音量ダウンボタンを同時にしばらく押します。

2、タブレットに指を上から下にスワイプして、パネルを開きます。そして、「スクリーンショット」アイコンをタップして、保存する容量を選択すれば、完了です。
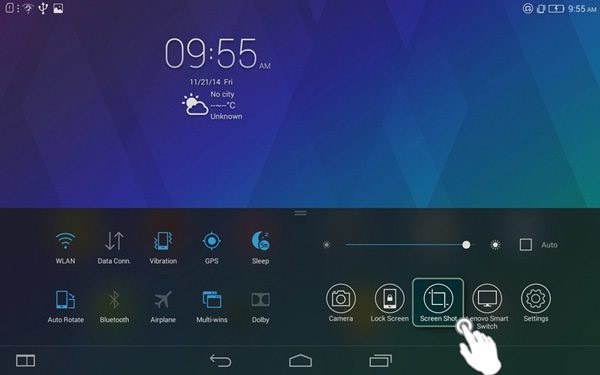
結論
本文はLenovo製品のスクリーンショットを撮る方法を説明しました。スクリーンショットの撮り方にまだ疑問が持つなら、 Samsung Galaxy Phoneでスクリーンショットを撮る方法、 HTC Phoneで簡単にスクリーンショットを撮る方法を手軽にご参照ください。
よくある質問(FAQ)
Q1.Lenovo スマホでスクリーンショットを撮る方法は何ですか?
Lenovo タブレットのスクリーンショットを撮る方法と同様、スマホの電源ボタン+音量ダウンボタンを同時にしばらく押し、または「スクリーンショット」アイコンをタップすれば、スクリーンショットを撮れます。
Q2.Lenovo タブレットで撮ったスクリーンショットの保存先はどこですか?
撮られたスクリーンショットがデフォルトで「ギャラリー」の「スクリーンショット」フォルダに保存されます。
Q3.パソコンで撮ったスクリーンショット画面をどうすればスマホに送れますか?
パソコンで撮ったスクリーンショットの画像をスマホに移動、コピーするためには、スマホとパソコンをUSBや通信機能を使って接続することが必要です。スマホとパソコンをUSBケーブルで接続して移します。もしくは、NFCを使ってファイルを転送します。

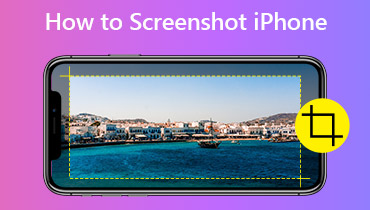 iPhoneでスクリーンショットを撮って編集する方法
iPhoneでスクリーンショットを撮って編集する方法 HPパソコンでスクリーンショットを撮る方法【5選】
HPパソコンでスクリーンショットを撮る方法【5選】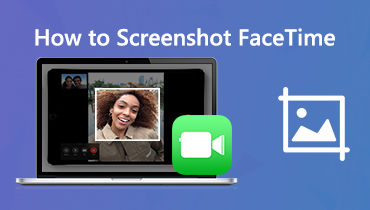 iPhone / iPad / MacでFaceTimeのスクリーンショットを撮る方法
iPhone / iPad / MacでFaceTimeのスクリーンショットを撮る方法