【完全無料】Firefoxでスクリーンショットを撮る方法
Firefoxを毎日使用しているので、スクリーンショットを撮る必要がある場合がありますね。キーボードのPrtScキーを使用して、ウェブページの部分を簡単にキャプチャできますが、全画面のスクリーンショットを保存したい場合には、どうすればいいですか。
実は、Firefoxに標準搭載するスクリーンショット機能があります。このツールは、Webページの可視部分、またはWebページ全体をキャプチャするのに役立ちます。さらに、Firefoxのスクリーンショット画像をコンピューターに直接保存する簡単な方法を提供します。ここでFirefoxでスクリーンショットを撮る2つ方法を紹介したいです。
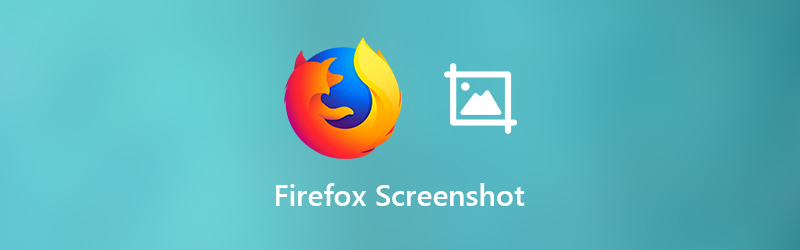
Firefoxでスクリーンショットを撮る通常の方法
Firefoxというのは、スクリーンショットの撮影機能を備えています。Webページのスクリーンショット撮影からオンラインへの保存まで、この機能ひとつでできてしまうのでとっても便利です。では、Firefoxのスクリーンショット機能の使い方を紹介します。
Step 1、スクリーンショットツールを探す
まず、Firefoxブラウザを開き、スクリーンショットを撮りたいWebページも開く必要があります。そのページが表示されたら、 アドレスバーの右端にある「…」三点リーダーがあります。
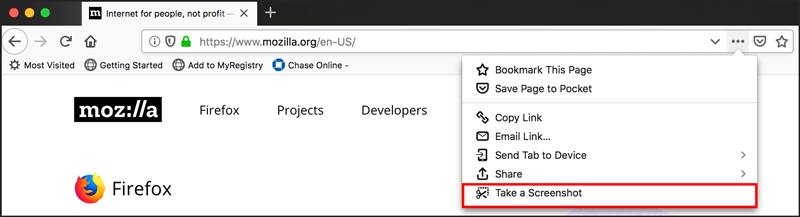
Step 2、スクリーンショットツールを撮る
「…」三点リーダーをクリックして、「スクリーンショットを撮る」を選択します。ページ全体を撮りたい場合は、右上の角に表示されている「ページ全体を保存」を選択します。部分だけ撮りたい場合は、「表示範囲を保存」を選択してください。
Step 3、スクリーンショットツールを保存
「ダウンロード」ボタンをクリックすることで、ローカルのストレージに保存することができます。
Firefoxのスクリーンショット機能は、Webページをスクロールする時にスクリーンショットを撮れる一番いいツールです。また、マウスをクリックしてドラッグし、キャプチャしたい部分を囲むことで、Webページの特定の部分を取得することもできます。スクリーンショットの種類を選択すると、スクリーンショットをプレビューできます。
Firefoxでスクリーンショットを撮る最高の方法
FirefoxのWebページでスクリーンショットを撮りたい場合は、上記の方法を利用できますが、この方法で実際のコンピュータ画面ではなく、Webページのみをキャプチャできます。 コンピューター上の他のアクティビティをキャプチャしたいなら、Vidmore スクリーンレコーダーというソフトをお勧めします。このソフトによって、コンピュータ画面を高品質でキャプチャできる以外、オンライン動画、会議画面などを録画、または録音できます。では、Vidmore スクリーンレコーダーでFirefoxのスクリーンショットを撮る方法を見ましょう。
Step 1、ソフトをダウンロード
下記のダウンロードボタンをクリックして、Vidmore スクリーンレコーダーをダウンロードしてインストールします。Windows版とMac版両方もあります。ちなみに、現在のソフトはWindows 11のパソコンで使用できます。
Step 2、機能を選択
スクリーンショットを撮りたいWebページを開き、インストールしたソフトを実行してから、右側にある「スナップショット」機能を選択できます。
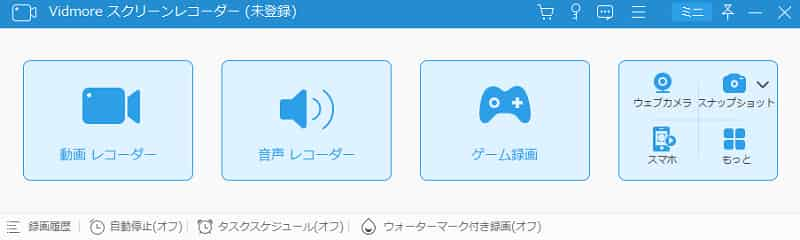
Step 3、スナップショットの範囲を決める
ここでは、マウスをドラッグして長方形の画面を自由にキャプチャできます。一部の画面をキャプチャしたい場合は、マウスをクリックしてドラッグして範囲を選定できます。
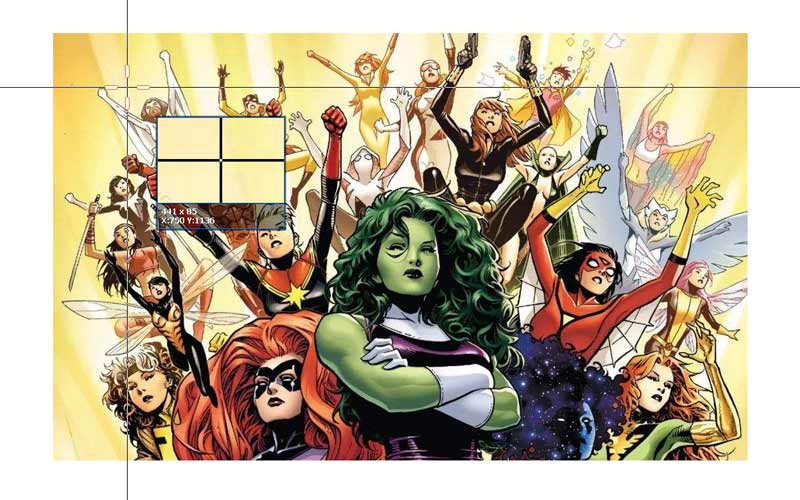
Step 4、スクリーンショットを編集
このソフトにはいくつかの基本的な編集機能があります。スクリーンショットを撮ると、これらの編集ツールを使って、撮ったスクリーンショットに矢印、マークなどを追加できます。
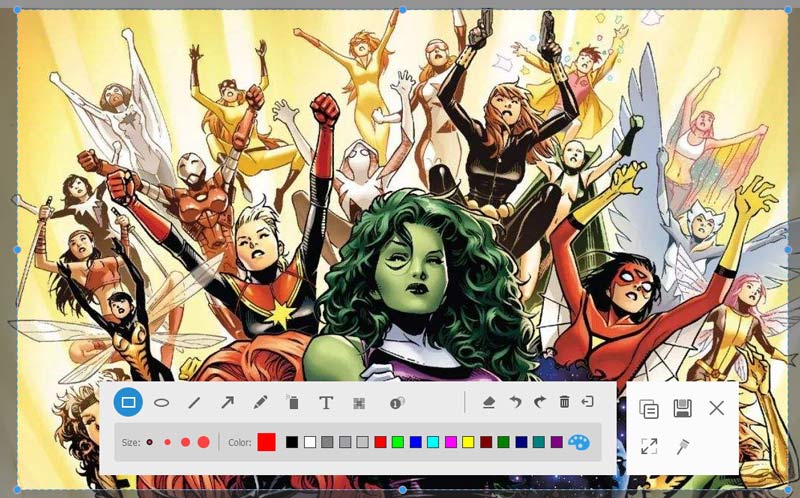
スクリーンショットの右下隅で、スクリーンショットを保存するか、画面に固定するか、他の場所にコピーするかを選択できます。また、保存したい画像の形式を選択できます。たとえば、PNG、JPG / JPEG、BMP、GIF、またはTIFFなどです。このソフトを利用して、Firefoxでスクリーンショットを撮るだけでなく、ツイキャス 録画、およびその他のビデオ共有サイトなどの動画を保存できます。
Firefox スクリーンショット 撮るに関するFAQ
Q1.Firefoxではどのような種類のスクリーンショットをキャプチャできますか?
Firefoxが提供する2つのスクリーンショットオプションがあります。しかし実際には、必要に応じてWebページ全体、アクティブウィンドウ、またはカスタム領域を簡単にキャプチャできます。スクリーンショットの範囲は自由に選べます。
Q2.スクリーンショットを保存するにはどうすればよいですか?
Firefoxでスクリーンショットを撮るときは、ダウンロードボタンをクリックして、キャプチャした画像をコンピュータに保存する必要があります。デフォルトではダウンロードフォルダに保存されます。
Q3.Firefoxでスクリーンショットを無効にするにはどうすればよいですか?
Firefoxスクリーンショット機能を無効にしたい場合は、Firefoxブラウザーのツールバーに移動して about:configと入力して、extensions.screenshots.system-disabledをfalseに設定し、extensions.screenshots.disabledもfalseに設定します。
結論
この文章でFirefoxでスクリーンショット全体またはWebページの一部を表示するのに役立つ2つの簡単な方法を共有しました。お役に立てればなによりです。Vidmore スクリーンレコーダーに備えるスナップショット機能はとても便利なので、是非試してみてくださいね。Firefoxでスクリーンショットを撮る方法に関して他に質問がある場合は、コメント部分にメッセージを残してください。

 【詳細解説】Androidデバイスに最適な録音する方法
【詳細解説】Androidデバイスに最適な録音する方法 簡単にBandicamで録画できない問題を解決する方法
簡単にBandicamで録画できない問題を解決する方法 艦隊これくしょん(艦これ)のゲームプレイ画面を録画する方法
艦隊これくしょん(艦これ)のゲームプレイ画面を録画する方法