初心者でもわかりやすい!ISOファイルをWMVに変換する方法
ISOファイルとは、CDやDVD、ブルーレイなどの光ディスクのデータを格納することができるイメージファイルです。ディスクデータを一つのファイルにまとめられるのは特徴ですが、ISOファイルを直接に編集するのは簡単なことではないです。そこで、ISOイメージファイルをより良く活用するために、ISOイメージファイルを他の形式に変換したほうが良いです。本文では、ISOをWMVに変換することを例としてご紹介いたしましょう。
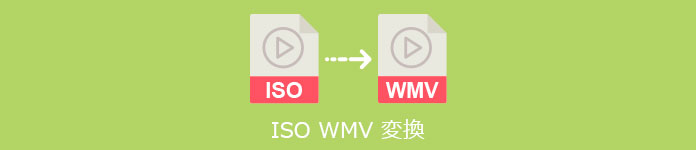
一番おすすめ!ISOファイルをWMVに変換できるVidmore DVD リッピング
Vidmore DVD リッピングはWindows 11/10/8/7とMacで動作できるDVD変換・コピーソフトウェアで、DVDディスク/フォルダー/ISOイメージファイルをMP4、WMV、AVI、MP3、WAV、WMAなどの動画、音楽形式、YouTubeやTikTok、iPhone、Android、PS4・5などでサポートされているファイル形式などに変換する事ができます。また、動画編集や豊かなパラメーター設定などの便利機能を提供していますので、使いやすいです。
では、このISO WMV 変換ソフトを無料ダウンロード・インストールして、ISOを変換してWMVファイル形式として保存する方法をご紹介いたしましょう。
Step 1、ISOイメージファイルを追加
このISO WMV 変換ソフトを立ち上げて、「DVD」>「DVDをロード」のドロップダウンリストから「DVD ISOをロード」ボタンをクリックして、WMVに変換するISOを選択して読み込みます。
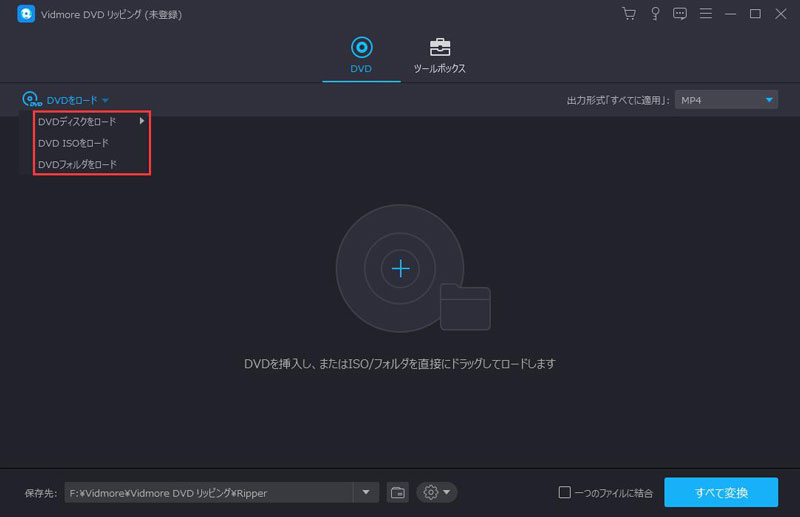
Step 2、ISOイメージファイルを編集
ISOイメージファイルを追加してから、インタフェースにあるISOのムービーの右横にある「編集」アイコンをクリックして、編集ウィンドウに入って、各種な動画編集機能でISOの映像を編集できます。例えば、回転や反転、クロップ、エフェクト、フィルターなど。
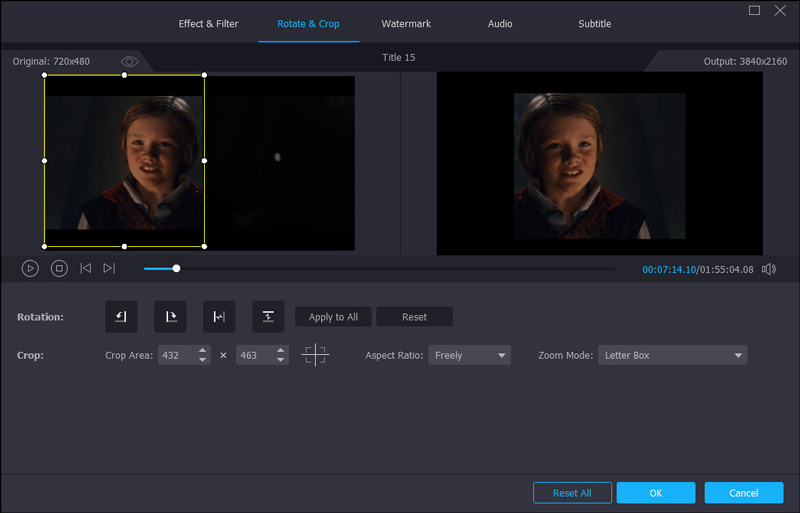
「✂」アイコンをクリックすれば、カットウィンドウに入って、開始時点と終了時点を設定してISOファイルの映像から特定な一部だけを切り出して保存できます。
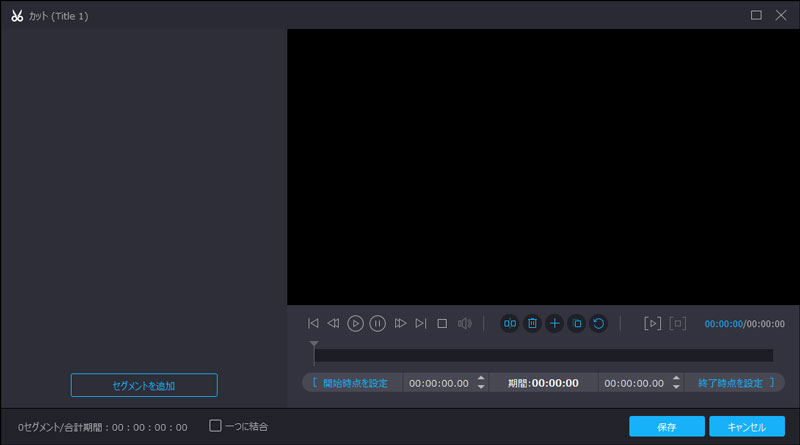
Step 3、ISOイメージファイルをWMVに変換
このISO WMV 変換のメイン画面の右側にある「出力形式(すべてに適用)」のドロップダウンリストを開いて、「ビデオ」タブからWMVという形式を選択します。さらに、右側にある⚙アイコンをクリックすれば、ビデオビットレート・フレームレートなどのパラメーターを設定できて、すごく便利です。
最後、インタフェースに戻って、保存先を設定して、「すべて変換」ボタンをクリックすることでDVD ISOイメージファイルをWMVに変換して保存できます。
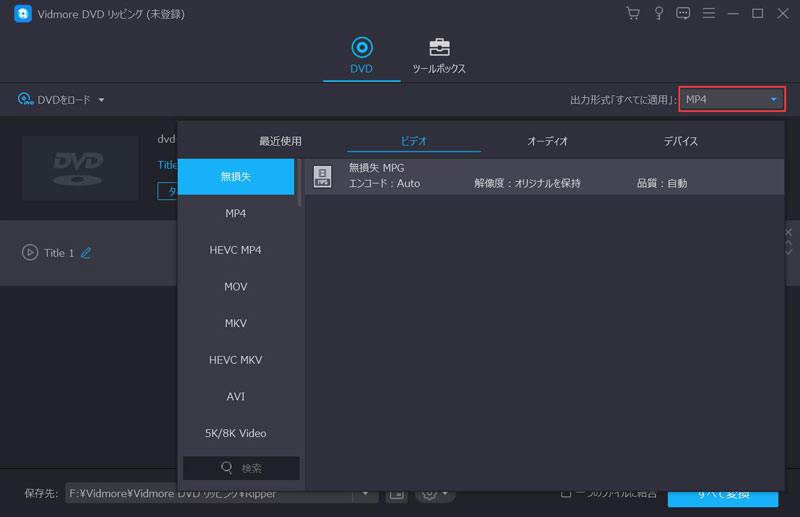
このDVD ISO WMV変換では、DVDディスク/フォルダー/ISOイメージファイルを高速かつ無損失で変換したり、DVDをDVDフォルダー/DVD ISOイメージファイルにコピーしたりすることができますので、使いやすくしてよく好評されています。必要なら、DVD コピーなどのガイドをご参考ください。
直接にISOイメージファイルを再生可能なソフトウェア おすすめ
ISOイメージファイルの再生と編集に対応できるソフトウェアが少ないので、ISOイメージファイルをWMV、MP4等に変換する人が多いです。でも、パソコンにてISOを再生できるソフトウェアがあれば、すべてが簡単になりますね。Vidmore プレーヤーはBlu-rayやDVD、4Kビデオなどの再生に対応できる最適なメディアプレイヤーソフトウェアで、DVD/Blu-ray ISOイメージファイルの再生に対応できます。
- DVDディスク/フォルダー/ISOイメージファイルの再生に対応
- Blu-rayディスク/フォルダー/ISOイメージファイルを高速かつ高品質で再生
- MP4、WMV、AVI、MP3、WAVなどの動画・音楽を無損失で再生できる
- 字幕の選択や画像効果の調整、スクリーンショットの撮影などに対応
では、このISO再生ソフトを無料ダウンロード・インストールして、ISOを変換せずに直接に再生する方法をご紹介いたします。
Step 1、ISOイメージファイルを選択
このISOイメージファイル再生ソフトを立ち上げて、「ファイルを開く」ボタンをクリックして、再生したいISOイメージファイルを選択して読み込みます。
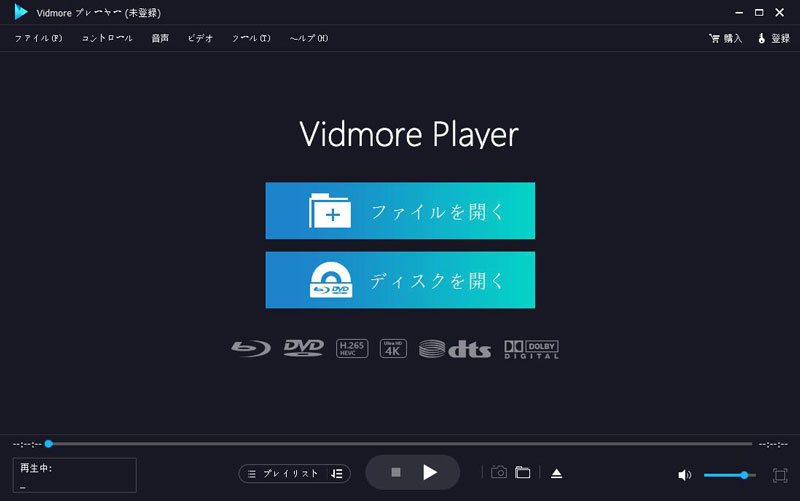
Step 2、ISOイメージファイルを再生
ISOイメージファイルを追加してから、字幕などを設定してISOイメージファイルの再生が始まります。ツールバーから画面再生サイズなどを設定できますので、ご自由に利用してください。
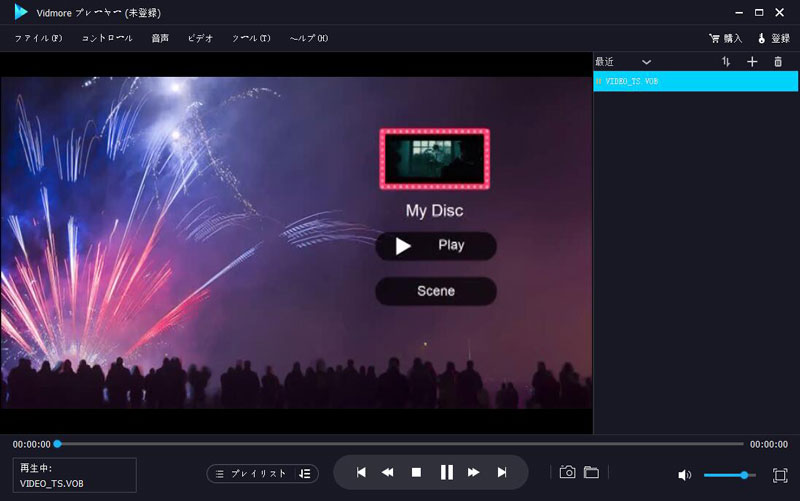
以上は、ISOイメージファイルを再生できるVidmore プレーヤーを使ったISO再生のご紹介でした。DVDやBlu-rayなど多くのメディアファイルの再生に対応するもっと多くのメディアプレーヤーが必要なら、人気メディアプレーヤーおすすめというガイドをご参考ください。
結論
以上は、ISOをWMVに変換する方法及びISOを再生する方法のご紹介でした。今後、パソコンに保存されていたISOイメージファイルを変換したり、再生したりして活用する必要があれば、ご参考ください。

 手軽にDVDをMP4に変換するフリーソフトウェア おすすめ
手軽にDVDをMP4に変換するフリーソフトウェア おすすめ 【DVDをスマホで見る】DVD動画をスマホに取り込む方法
【DVDをスマホで見る】DVD動画をスマホに取り込む方法 高画質でDVDをM4Vに変換する方法
高画質でDVDをM4Vに変換する方法