Windows / Mac(2025)に最適なスクリーンキャストソフトウェアトップ5
スクリーンキャストをキャプチャして送信すると、さまざまな状況で情報や知識をすばやく効果的に共有できます。たとえば、eラーニング、ビデオゲーム、YouTubeチャンネル、顧客の質問への回答、およびマーケティング目的のハウツービデオガイドを作成できます。 WindowsまたはMacコンピューターでスクリーンキャストを作成する場合、スクリーンキャストソフトウェアが重要な役割を果たします。
良い点は、インターネット上で共有されているスクリーンキャストソフトウェアの全範囲があることです。したがって、優れたスクリーンキャストソフトウェアが1つあれば、スクリーンキャストを取得するのは非常に簡単です。質問が来ました、最高のスクリーンキャストソフトウェアは何ですか?

魅力的で高品質のスクリーンキャストを作成したい場合は、適切な場所にいます。この記事では、MacとWindows PCに最適な5つのスクリーンキャストソフトウェアのリストを作成します。各スクリーンキャストソフトウェアのいくつかの基本的な機能を取得し、好みの機能を選択して、簡単にスクリーンキャストを作成できます。
NO.1最高のスクリーンキャストソフトウェア(Windows / Mac)-スクリーンレコーダー
最高のスクリーンキャストソフトウェアが何であるかについて話すとき、スクリーンキャプチャに加えて、編集などの機能も必要です。最初の部分では、最高のスクリーンキャストソフトウェアであるWindows 10/8/7 / XP / Vista PCとMacの両方で画面と音声を高品質でキャプチャするスクリーンレコーダーを紹介します。さらに、それはあなたが本当に好きなファイルを確実に出力するために他の多くの便利な機能を持っています。
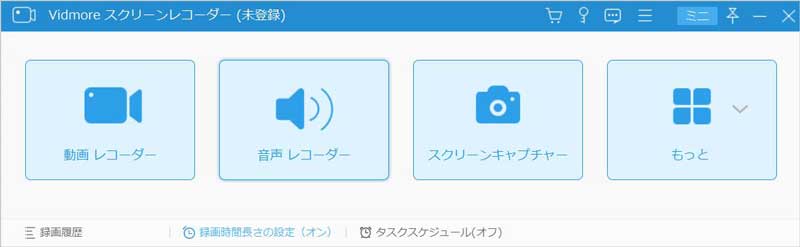
最高のスクリーンキャストソフトウェア-スクリーンレコーダー
- Mac / Windows PCで高品質のスクリーンキャストを簡単に作成します。
- コンピュータの画面/ウェブカメラをキャプチャし、音声を記録してスクリーンショットを撮ります。
- オンライン動画、2D / 3Dゲームプレイ、ウェブカメラ、ビデオ/オーディオチャット、音楽などを録画します。
- 全画面またはカスタマイズされた領域とリアルタイム描画でスクリーンキャストを作成します。
- 強力な編集機能とスクリーンキャストを一般的なビデオ/オーディオ/画像形式で保存します。
画面を記録してスクリーンキャストを作成する方法
この推奨されるスクリーンキャストソフトウェアを使用すると、モニターの画面とスピーカーを介して再生するビデオとオーディオを、元の画像/音質で正確に記録できます。さらに、スクリーンキャストを高品質で編集、転記、エクスポートできる追加機能を備えています。このスクリーンキャストソフトウェアを無料でダウンロードし、次の簡単なガイドを参考にして、コンピューターでスクリーンキャストをキャプチャしてください。
ステップ1.上のダウンロードボタンをダブルクリックして無料でインストールし、このスクリーンキャストソフトウェアをコンピューターに実行します。スクリーンキャストを作成するためのWindowsバージョンとMacバージョンの両方を提供します。メインインターフェイスに移動したら、[ビデオレコーダー]オプションを選択します。スクリーンショットを撮りたい場合は、ここで「スクリーンキャプチャ」機能を使用できます。

ステップ2.「ビデオレコーダー」のメインインターフェイスに入ると、フルスクリーンまたはカスタムエリアでスクリーンキャストを作成するように選択できます。また、「ウェブカメラ」からスクリーンキャストを録画できます。このステップでは、「システムサウンド」または「マイク」からオーディオをキャプチャすることを選択できます。
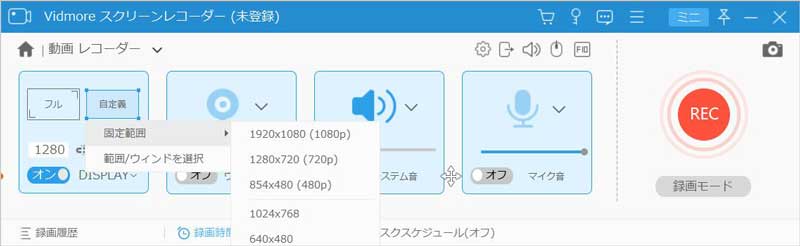
ステップ3.すべての設定が完了したら、「REC」ボタンをクリックしてスクリーンキャストの録画を開始できます。記録プロセスを完全に制御できます。キャプチャしたスクリーンキャストをプレビューすることができます。それでよければ「保存」をクリックします。学ぶ ビデオ品質を向上させる方法 ここに。

NO.2 Screencastソフトウェア(Windows / Mac / Web)-Screencast-O-Matic
Screencast-O-Maticは、Windows / MacおよびiOS / Androidユーザーに人気のスクリーンキャストソフトウェアです。また、Webベースのスクリーンキャストキャプチャサービスも提供しています。このスクリーンキャストソフトウェアを使用すると、画面全体またはWebカメラをスムーズに録画できます。さらに、キャプチャしたものは何でも簡単にYouTubeに簡単に公開できるようにするクイックシェア機能を提供します
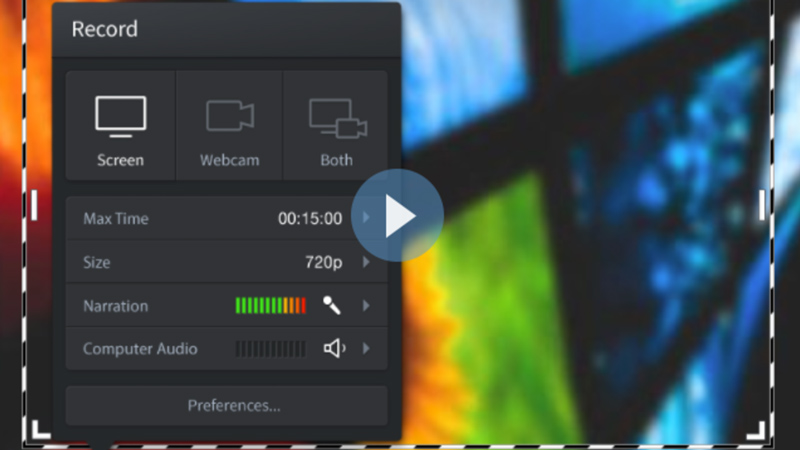
無料のスクリーンキャストソフトウェアであるScreencast-O-Maticを使用すると、15分の録画ファイルを録画できます。さらに、出力スクリーンキャストには透かしがバンドルされます。ウォーターマークを削除するか、スクリーンキャストを15分以上キャプチャする場合は、プレミアムパッケージに対して$18 /年を支払う必要があります。
NO.3 Screencastソフトウェア(Web)-Screencastify
Screencastifyは、コンピューターでスクリーンキャストを作成するのに役立つ無料のChrome拡張機能です。この無料のスクリーンキャストソフトウェアはすぐに使用でき、ダウンロードは必要ありません。キャプチャされたスクリーンキャストは自動的にGoogleドライブに保存されます。コンピューター画面やウェブカメラからスクリーンキャストを作成できます。
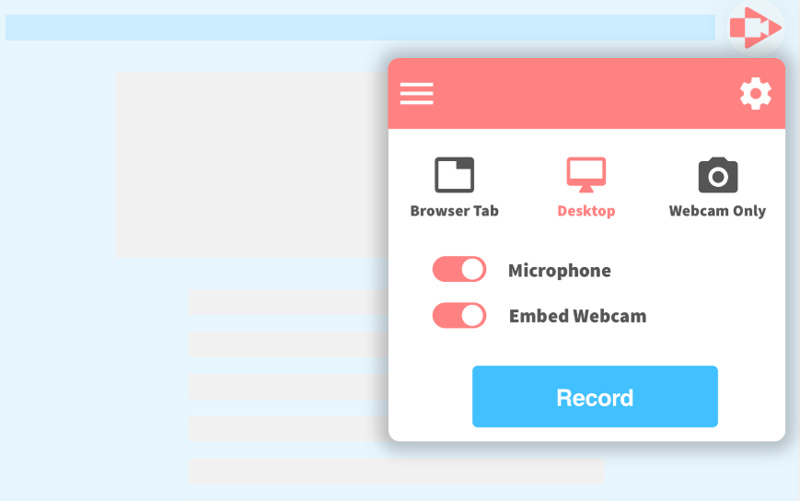
Screencastifyは完全に無料ではありません。無料版では、スクリーンキャストをYouTubeに共有することが制限されています。さらに、画面をキャプチャできるのは10分未満です。出力スクリーンキャストには透かしが追加されます。これらの制限を取り除き、完全な機能パッケージを入手するには、年間$24を支払う必要があります。
NO.4最高のスクリーンキャストソフトウェア(Windows / Mac)-Camtasia
Camtasiaは、すべての機能を備えたスクリーンレコーダーおよびビデオエディターで、コンピューターの画面やウェブカメラからスクリーンキャストを作成できます。基本的な無料版と有料版の両方を提供します。相対的に言えば、それはより大きくてより完全なスクリーンキャスティングツールです。
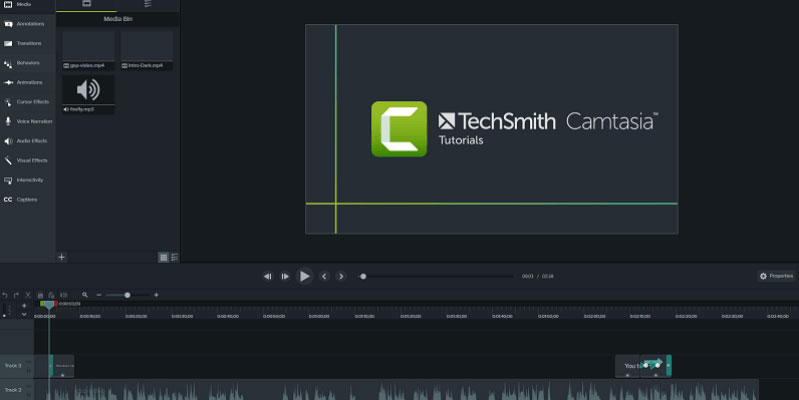
Camtasiaでは、スクリーンキャストを作成する簡単な方法を提供しています。さらに、このスクリーンキャストソフトウェアを使用すると、キャプチャしたファイルを編集して、簡単にスクリーンショットを撮ることができます。画面の記録中に、必要に応じて矢印、テキスト、吹き出し、図形、番号付きステップなどを追加できます。 Camtasiaは高価なスクリーンキャストプログラムです。あなたはプロバージョンの場合、少なくとも$49.75 / Yearの料金を支払う必要があります。
NO.5 Screencastソフトウェア(30日間無料トライアル)-Adobe Captivate
Adobe Captivate ビデオ、HD製品のデモ、レスポンシブアプリケーションシミュレーションを作成する機能を備えたプロのスクリーンキャストソフトウェアです。キャプチャしたスクリーンキャストをAdobe Captivate Prime LMSに公開する簡単な方法を提供します。また、HTML5ベースのレスポンシブコンテンツをポータブルiOS / Androidデバイスで簡単に共有できます。
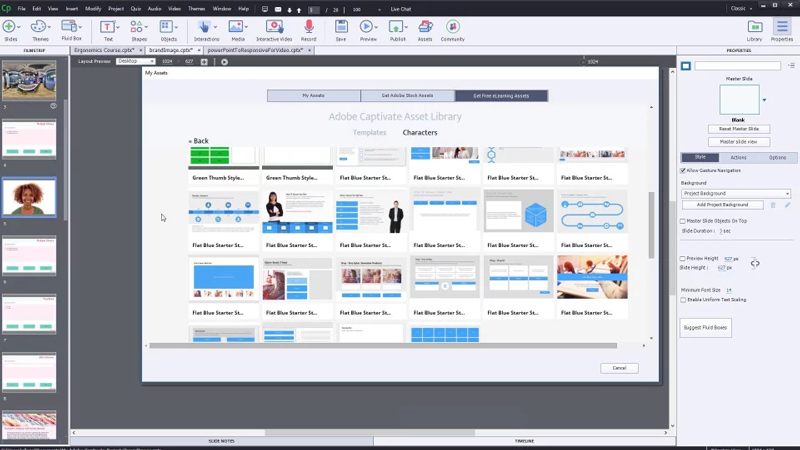
Adobe Captivateは、キャプチャウィンドウで画面のアクティビティを検出し、自動的にスクリーンキャストを作成できます。このスクリーンキャストソフトウェアは、高品質のコンテンツを簡単に作成および編集し、キャプチャしたスクリーンキャストにトランジション、スマートシェイプ、オーディオ、キャプションを追加できます。さらに、スクリーンキャストをYouTubeに共有する便利な方法を提供します。 30日間無料でお試しいただけます。その後は、月額$33.99を支払う必要があります。
結論
ビデオチュートリアル、eラーニングガイド、ライブストリームを作成し、コンテンツを共有するには、スクリーンキャストソフトウェアを使用して、コンピューターで画面と音声をキャプチャできます。この投稿を読んだ後、あなたは仕事を成し遂げるための素晴らしいスクリーンキャストソフトウェアを手に入れることができます。それでも、スクリーンキャストの作成に役立つ強力で使いやすいスクリーンレコーダーをお勧めします。それでも質問がある場合は、メッセージを残してください。
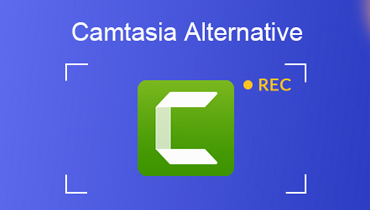 あなたが知っておくべきトップ3の無料Camtasia代替
あなたが知っておくべきトップ3の無料Camtasia代替 画面を記録およびキャプチャするための無料のCamStudio代替製品トップ3
画面を記録およびキャプチャするための無料のCamStudio代替製品トップ3 ツイキャス(TwitCasting)で配信されているライブ放送を録画、保存する方法
ツイキャス(TwitCasting)で配信されているライブ放送を録画、保存する方法