【TVTest 録画】TVTestで番組を録画・予約録画する方法
TVTest を利用すると、デジタル放送を視聴できる以外、放送されている番組を録画することも可能です。しかし、TVTest の録画設定では、録画画質や録画される動画のフォーマットを選択することができません。自由に TVTest によるデジタル放送を録画するには、どうすればいいでしょうか。ここで、簡単に TVTest から放送されている番組を録画する方法をご紹介いたします。

TVTest でデジタル放送・番組を録画する方法
TVTest の録画機能
・TVTest ソフトをパソコンにダウンロード、起動します。すると、TVTest の初期設定を行います。設定が完了したら、「OK」をクリックします。
・チャンネルスキャンの確認画面が出ると、「はい」をクリックします。「対象チューニング空間」を「BS」や「地上 D」などの視聴可能なチャンネルにして「スキャン開始」をクリックします。
・「録画」に切り替え、保存先フォルダ、ファイル名を指定し、録画中のチャンネル変更、終了、録画停止の確認を取るかを設定し、現在のサービスのみ保存する、字幕データを保存する、データ放送を保存するなどを選択します。
・ステータスバーにある「録画」ボタンをクリックすれば、録画を開始します。もう一度「録画」ボタンをクリックすると、録画が終了されます。
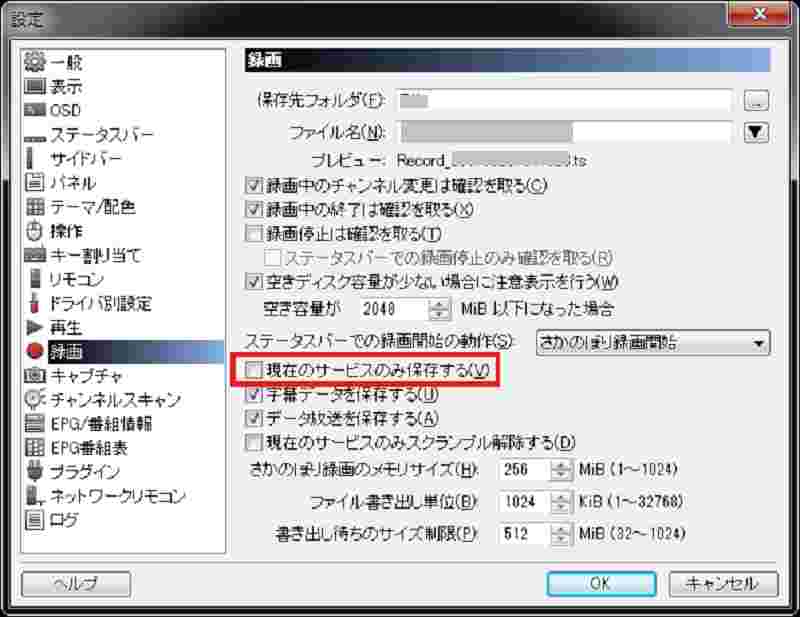
TVTest 録画予約アプリで予約録画
TVTest には予約録画機能がありません。録画を予約したい場合、TVTest 録画予約アプリを使う必要があります。例えば、「TVRock」、「EDCB」、「TVMaid」など。TVTest 専用の録画予約アプリで、複数のチューナーで同時に録画することができます。チャンネルや番組名を指定して自動予約、キーワード検索やジャンル検索も可能です。
高画質で TVTest によるデジタル放送を録画する方法
Vidmore スクリーンレコーダーは初心者に対しても使いやすい録画ソフトで、簡単にパソコンから如何なる再生している動画、オーディオを録画できます。高画質・高音質で TVTest によるデジタル放送、オンライン動画、音楽とゲームプレーウィンドウ、ウェブ会議画面、ビデオ通話画面などを録画できます。
メリット:
・PC 全画面を録画するか、指定する特定範囲だけを録画できます。
・録画した出力動画形式、ビデオコーデック、動画品質を設定することが可能です。
・タスク名、開始時刻、終了時刻、期間を設定し、予約時間通りに自動的に録画を開始します。
・録画、録音したら、動画、オーディオを開始時間と終了時間を選択してトリミングできます。
・録画の開始、録画の一時停止、画面キャプチャなどのホットキーを設定できます。
これから、Vidmore スクリーンレコーダーで簡単に TVTest によるデジタル放送を録画する方法をご説明いたします。
Step 1、Vidmore スクリーンレコーダーをインストール
下のダウンロードボタンをクリックして、Vidmore スクリーンレコーダーをインストールします。
Step 2、動画 レコーダーを選択
ソフトを実行したら、メインインタフェース画面から「動画 レコーダー」ボタンをクリックします。

Step 3、録画を設置
Vidmore スクリーンレコーダーの録画範囲を自由に定義して、システム音をオンにし、マイク音をオフにします。そして、TVTest で録画したいデジタル放送画面を開きます。「REC」ボタンをクリックして、録画モードに入り、三秒後録画が始まります。

Step 4、録画を保存
録画を終了したいなら、赤の「終了」ボタンをクリックします。最後にプレビューした後、「エクスポート」ボタンをクリックしてパソコンに保存します。
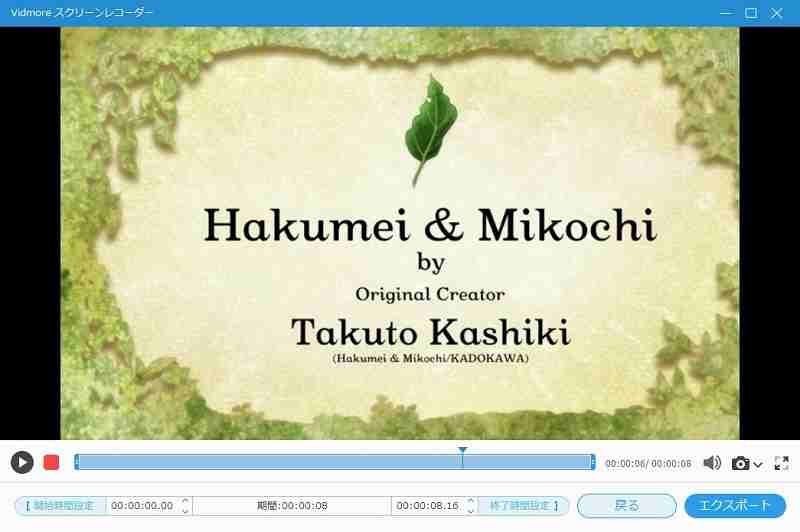
予約録画をする方法:
メインインタフェース画面から「タスクスケジュール」ボタンを選択し、「+」をクリックして、新しいタスクを追加します。表示される画面で開始時間、終了時間、録画の長さなどを設定してから、「OK」をクリックします。
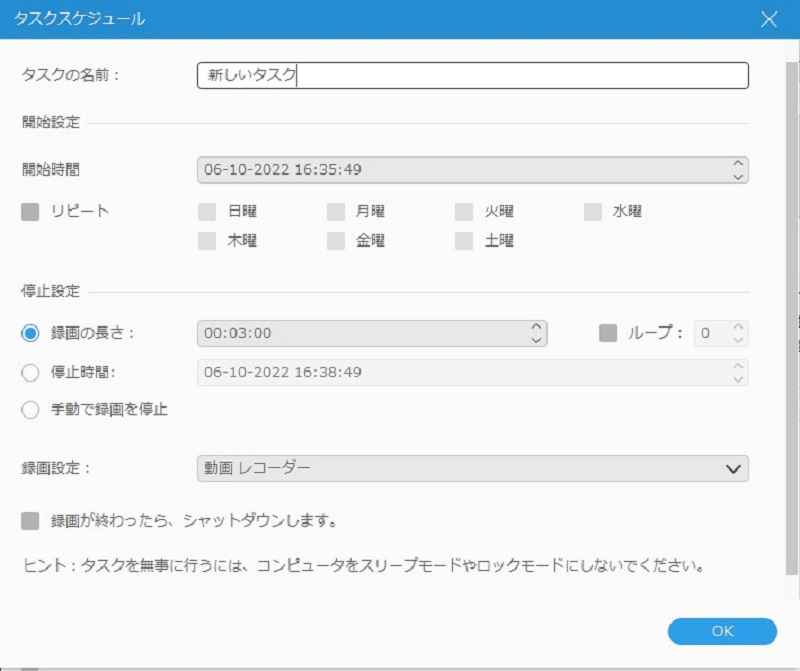
Vidmore スクリーンレコーダーはゲームプレーも録画できます。また、ウィンドウインウィンドウ画面録画機能で、自分のゲームプレースキルやゲーム競合画面を録画して、友達と共有できます。必要があれば、LOL (ロイロ)を録画する方法を手軽にご参照ください。
結論
本文は簡単に TVTest によるデジタル放送を録画・予約録画する方法を紹介しました。ちなみに、TVTest で録画した TS 動画を MP4 動画形式に変換する必要があるなら、Vidmore 動画変換を使ってみてください。Vidmore 動画変換は TS を含む、すべての汎用のメディア形式の変換をサポートしています。手元の動画・音声ファイルを高画質、高音質に変換でき、操作も簡単です。
よくある質問(FAQ)
Q1.TVTest でデジタル放送・番組を視聴する方法を教えてください。
TVTest を起動してから、左下の「UHF」をクリックして、「チャンネル選択画面」をクリックします。それから、BonDriver を選択し、チャンネルをクリックします。
Q2.TVTest で録画した TS ファイルを再生するには、どうすればいいでしょうか。
Vidmore プレーヤーは高品質かつスムーズに TS、MP4、VOB、M4V、MPG、MOV、AVI などの動画ファイルを再生できます。具体的な方法は WebM 動画ファイルを再生する方法までご参照ください。
Q3.TVTest でさかのぼり録画ができますか。
できます。ステータスバーの「録画」項目を右クリックしてメニューが表示されます。そして、「さかのぼり録画を有効にする」 にチェックを入れると、さかのぼり録画機能が有効になります。また、録画設定で「さかのぼり録画のメモリサイズ」を調整できます。

 Snagitで画面をキャプチャする方法
Snagitで画面をキャプチャする方法 テレビやパソコンで地デジを録画する方法
テレビやパソコンで地デジを録画する方法 Windowsアクセサリの居場所とそのステップ記録ツールの利用方法
Windowsアクセサリの居場所とそのステップ記録ツールの利用方法