画面記録スナップチャット–スナップショットコンテンツをキャプチャする3つの最も効率的な方法
Snapchatビデオまたは会話をiPhoneまたはAndroidフォンでボタンを押さずにスクリーン録画する方法は? Snapchatは、最も頻繁に使用されるインスタントメッセージングサービスの1つです。スナップの送受信が可能で、数秒で消えます。ダウンロードオプションがないため、これらのスナップを保存するためにSnapchatを画面記録することしかできません。スナップを簡単にキャプチャするための3つの最も効率的な方法について詳しく知ることができます。
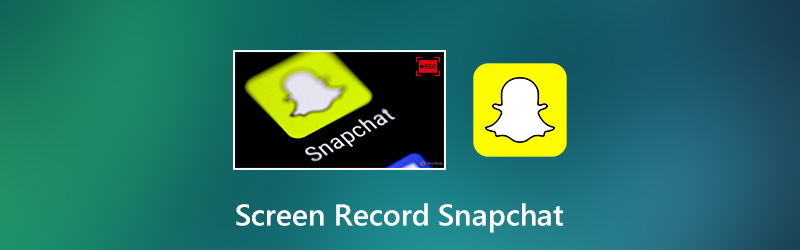
- パート1:Snapchat画面記録のために電話をPCにミラーリングする方法
- パート2:iOS画面記録でSnapchatを画面記録する方法
- パート3:DU Recorderを使用してSnapchat Androidで録音する方法
- パート4:Snapchatでレコードをスクリーニングする方法に関する4つの役立つヒント
パート1:Snapchat画面記録のために電話をPCにミラーリングする方法
ボタンを押さずにSnapchatを画面記録するための最良の方法は何ですか?他の人とチャットしたり、スナップショットの画面を記録するのは少し難しいはずです。さらに、スマートフォンの時間制限とストレージは、考慮しなければならない他の制限です。
Vidmoreスクリーンレコーダー Snapchatのミラーコンテンツを含むすべての画面上のアクティビティを簡単にキャプチャできる、用途が広く強力な画面レコーダーです。さらに、ビデオ/オーディオ設定の微調整、注釈の追加、スクリーンキャストの管理、ビデオの編集もできます。 iPhoneまたはAndroidフォンをPCにミラーリングし、すべてのスナップショットを簡単に取得するには、Snapchatの記録画面が最も推奨される方法です。
- 写真、ビデオ、メッセージを含むすべてのSnapchatスナップをキャプチャします。
- フレームレート、ビデオ/オーディオコーデック、ビデオ品質、ホットキーなどを調整します。
- Snapchatの記録を編集し、リアルタイムで注釈/形状を追加します。
- 表示、削除、共有など、記録されたSnapchatコンテンツを管理します。

PCでスナップショットをスクリーニングする方法
ステップ1:スクリーンレコーダーをダウンロードしてインストールすると、コンピューターでプログラムを起動できます。を選択します ビデオレコーダー 内のビデオとオーディオの設定をカスタマイズするメニュー 装備 アイコン。さらに、Snapchat画面を記録するためのホットキーを設定することもできます。
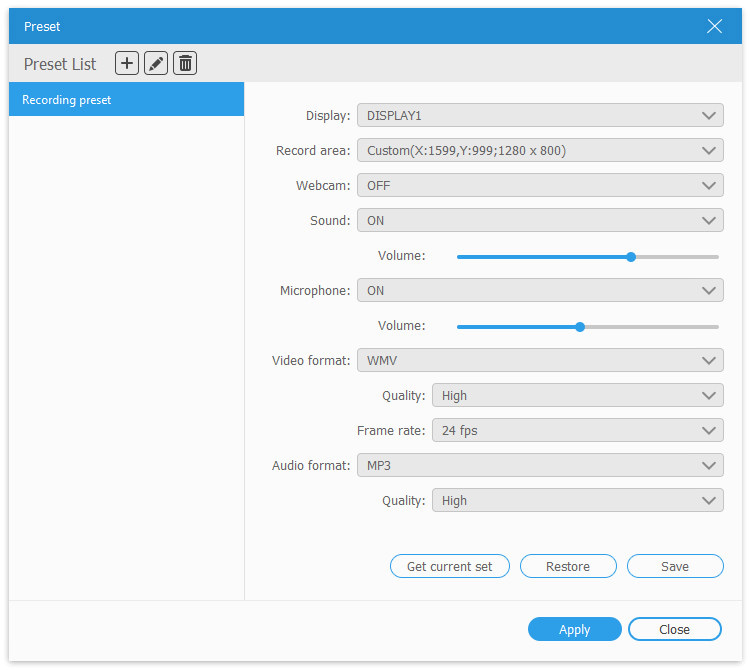
ステップ2:を選択します カスタム オプションで 表示 スマートフォンのミラーリングされた画面を選択するセクション。 Snapchatビデオとともにオーディオを録音するシステムサウンドオプションをオンにします。さらに、マイクやウェブカメラから音声ファイルや反応を追加することもできます。
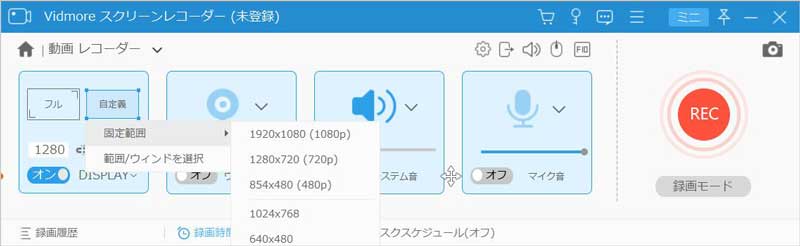
ステップ3: クリック レック ボタンをクリックして、スマートフォンのSnapchatアプリで画面記録を開始します。プロセス中に、リアルタイムでレコーディングを描画できます 編集する ツールバーのツール。の カメラ アイコンを使用すると、ボタンを押さなくてもSnapchatのスクリーンショットを撮ることができます。
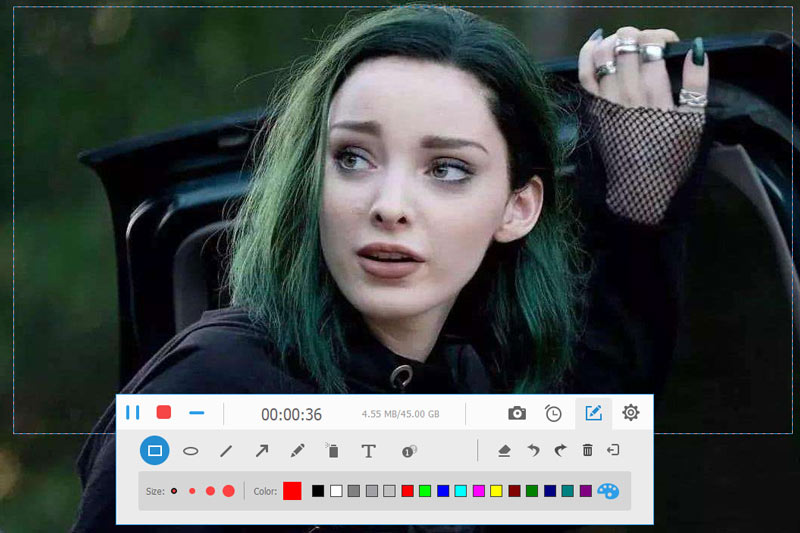
ステップ4:Snapchat画面の記録が完了したら、 やめる ボタンをクリックしてプレビューウィンドウを開きます。ここでは、録画を表示し、不要な映像を クリップ ツール。その後、 保存する Snapchatの記録をコンピューターに保存するボタン。

パート2:iOS画面記録でSnapchatを画面記録する方法
AppleはiOS 11以降のバージョン用の新しい画面記録機能をリリースしました。 iPhoneまたはiPadでSnapchatを画面記録したい場合は、iOS画面レコーダーを利用して、簡単なスナップを直接キャプチャできます。
ステップ1:を開きます 設定 iPhoneのアプリ。に行く コントロールセンター をタップするオプション コントロールをカスタマイズする オプション。横のアイコンをタップします 画面記録 機能を有効にします。
ステップ2:Snapchatアプリを開き、キャプチャするスナップを見つけます。その後、画面の下から上にスワイプしてアイコンを見つけます。をタップします 画面記録 アイコン。
ステップ3:をタップします マイクロフォン オプションを有効にするアイコン。その後、をタップして録音を開始できます 録音開始 アイコン。カウントダウン後、Snapchatの録画を画面表示します。
ステップ4:コントロールセンターに移動し、 画面記録 アイコンをもう一度押して、[記録停止]アイコンをタップします。記録されたファイルはカメラロールに保存され、ファイルを確認してトリミングできます。
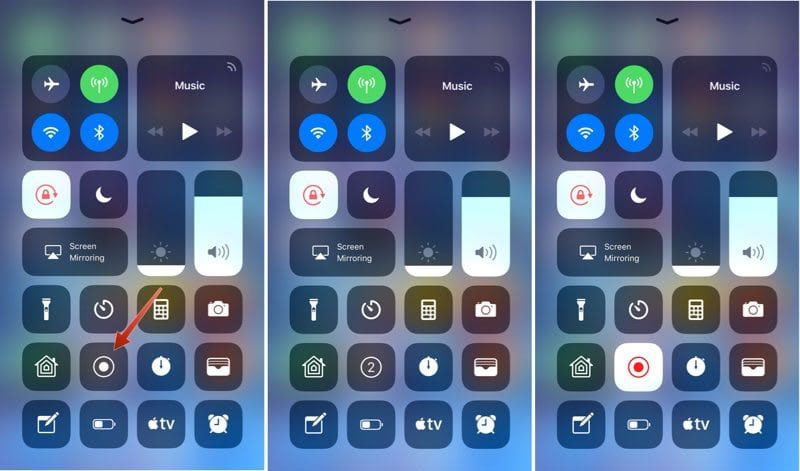
パート3:DU Recorderを使用してSnapchat Androidで録音する方法
AndroidフォンでSnapchatの記録をスクリーニングする方法は? DU Recorderは、60FPSでSnapchatビデオや写真をキャプチャできる無料のスクリーンレコーダーです。フラグメントをトリミングしてリンクしたり、背景に音楽を追加したり、ビデオの音量を調整したりできます。
ステップ1:PlayストアからDU Recorderをダウンロードしてください。スクリーンレコーダーを起動して、どの画面でもフローティングボタンを取得できます。ビデオ形式などのカスタムオプションを設定する場合は、 ビデオ設定 アイコン。
ステップ2:Snapchatアプリを開き、記録するSnapchatビデオを見つけます。フローティングボタンをタップして、 記録 アイコン。次に、ツールボックスを設計して、Snapchatの画面記録を開始します。
ステップ3:録音を停止したら、画面上部のクイック設定パネルに移動し、 やめる スクリーンレコーダーのボタン。その後、フォトギャラリーで記録を表示できます。
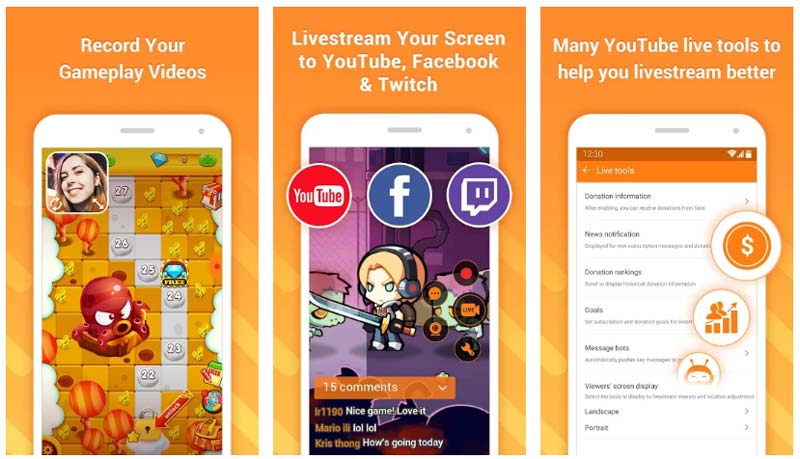
パート4:Snapchatでレコードをスクリーニングする方法に関する4つの役立つヒント
ヒント1:レコードをスクリーニングした場合、Snapchatは誰かに警告しますか?
Snapchatアプリが画面キャプチャを検出すると、フレンドページのチャットログに通知アイコンが表示され、メンバーに通知されます。 Snapchatからスナップの画面を予告なしに記録したい場合はスクリーンレコーダーを選ばなければならないのはそのためです。
ヒント2:誰かの画面があなたのスナップを記録しているかどうかを知ることができますか?
答えはイエスです。画面記録アプリを使用して誰かがSnapchatストーリーを記録しようとすると、通知されます。誰かがあなたのストーリーのスクリーンショットを撮った場合とまったく同じように見えます。前述のように、SnapchatをPCでミラーリングして画面記録することができます。
ヒント3:Snapchatでスクリーンショットを作成する方法?
iPhoneとAndroidのどちらのデバイスにも、スクリーンショット機能が組み込まれています。あなたはそれを使うことができます Snapchatでスクリーンショットを作成する。もちろん、重要なスクリーンショットを撮りたい場合は、スナップをビデオとして記録し、記録後に目的のコンテンツを取得できます。
結論
この記事では、iPhoneおよびAndroidフォンでSnapchatの記録をスクリーニングする方法について3つの方法を共有しています。組み込みの画面記録機能は、iPhoneで目的のスナップを記録する最も簡単な方法です。 Androidユーザーは、推奨されるDUレコーダーまたはその他の代替手段を使用できます。通知なしでSnapchatを画面記録したい場合は、Vidmore Screen Recorderが最適です。
 無料でM4VファイルをDVDに焼く方法
無料でM4VファイルをDVDに焼く方法 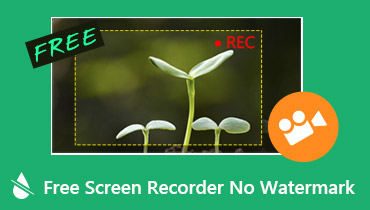 7つの最高の無料スクリーンレコーダー透かしなし
7つの最高の無料スクリーンレコーダー透かしなし 知っておくと便利!テレビやパソコンで地デジを録画する方法
知っておくと便利!テレビやパソコンで地デジを録画する方法