Mac用のFrapsのようなものは何でも、あなたが知っておくべき5つの最高の選択肢があります
ゲームプレイや画面上のアクティビティをキャプチャしたい場合、Frapsは、DirectXまたはOpenGLグラフィックテクノロジーを使用するゲームで使用できるユニバーサルWindowsアプリです。どうですか Mac用のフラップ リアルタイムのビデオキャプチャとベンチマークについて記事から知っておくべきMacの5つの代替案についてさらに学ぶだけです。

パート1:Mac用のフラップのようなものはありますか
上記のように、Frapsは、画面の隅に表示される1秒あたりのフレーム数(FPS)を表示する優れた画面キャプチャソフトウェアです。 Fraps for Macの代替品を探しているとき、考慮すべきいくつかの重要な機能があります。
- ゲームをプレイしたり、会議に参加したりしながらビデオを録画できるリアルタイムビデオキャプチャ。
- ビデオおよびオーディオファイルをFrapsto AVI形式で記録します。これは、元のビデオ/オーディオ品質で4GBを超える場合があります。
- さまざまなFPSレートと品質でビデオをキャプチャし、Windowsオペレーティングシステムで複数のオーディオデバイスを記録します。
- ボタンを1回クリックするだけでスクリーンショットを撮り、ビデオをキャプチャするための使いやすく使いやすいソフトウェア。
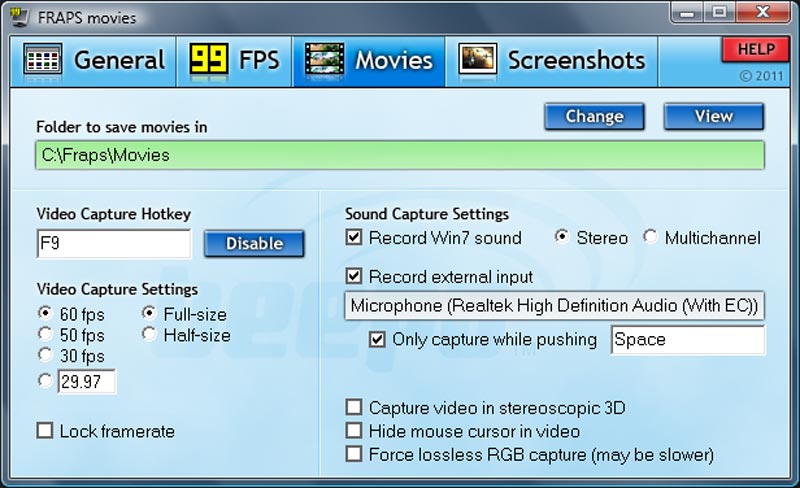
パート2:Macに代わる5つのベストフラグ
FrapsにMacバージョンがないのは残念です。 MacBookのFrapsMacの代替品を見つけたい場合は、以下の5つの推奨アプリについて詳しく知ることができます。
トップ1:Mac用Vidmore Screen Recorder
- ビデオ、オーディオ、ウェブカメラなどを含む、画面上のすべてのアクティビティを記録します。
- フレームレート、オーディオ/ビデオ形式、オーディオ/ビデオ品質、ボリュームなどを微調整します
- 録画プリセットを設定し、録画をスケジュールし、録画の長さと時間を設定します。
- リアルタイムの描画、マウス効果、テキスト、矢印、透かし、要素を追加します。
ステップ1: Fraps for Macをインストールしたら、MacBook Proでプログラムを起動できます。画面上のすべてのアクティビティをキャプチャする高度な記録機能を備えています。
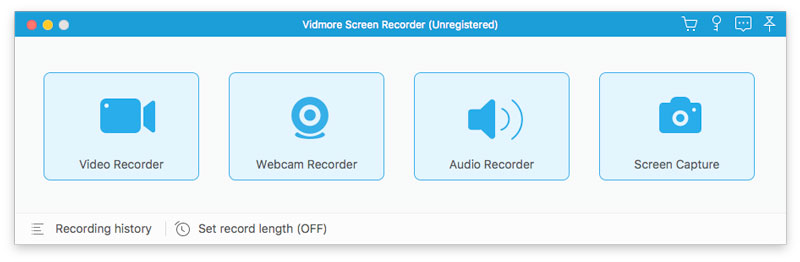
ステップ2: に行く Vidmoreスクリーンレコーダー メニューを選択すると、 好み オプション。ビデオ形式、ビデオコーデック、フレームレートなど、さまざまなパラメーターを微調整します。
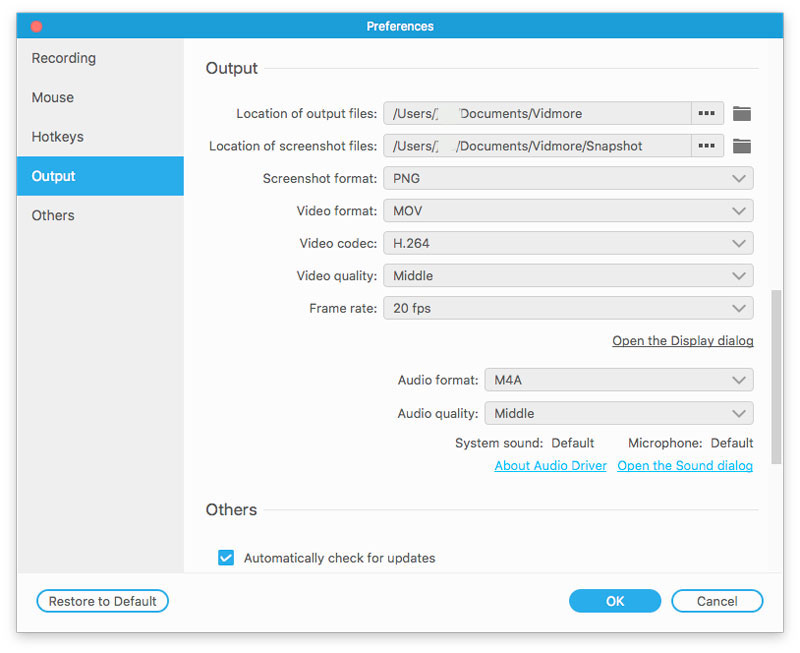
ステップ3: メインインターフェイスに戻り、を選択します ビデオレコーダー メニューと記録領域を微調整します。を選択 録音機 有効にするメニュー システムオーディオ または マイクロフォン.
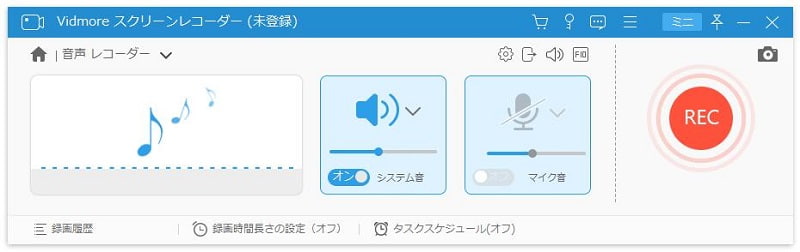
ステップ4: その後、クリックできます レック FrapsMacの代替としてMacを画面に記録するボタン。すべてのファイルを記録したら、赤い停止ボタンをクリックして目的のファイルを取得できます。
トップ2:SnagIt
クイックビデオを録画したり、水平スクロールをキャプチャしたり、一連のスクリーンショットを使用してGIFファイルを作成したりする場合、SnagIt forMacはシンプルで強力なFrapsforMacの代替手段です。
長所:
- メニュー、コンテキストメニュー、スプラッシュ画面などを記録するためにキャプチャを遅らせます。
- カスタマイズ可能な矢印、バブルなどの魅力的な吹き出しとマークアップ
- 記録を保存する最近のキャプチャと自動保存を追跡します。
短所:
- すべての機能のバンドルバージョンを購入するにはUS$274がかかります。
- Fraps for Macのすべての機能を習得するのは複雑です。
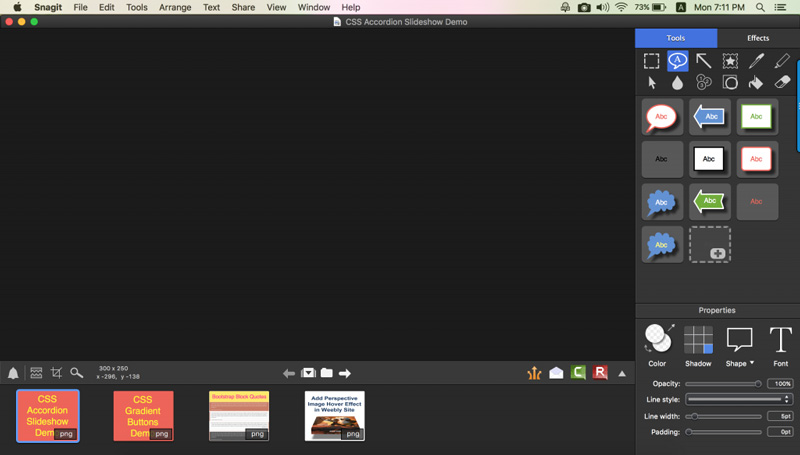
トップ3:OBS
OBS は、Fraps for Macの代替として、スクリーンレコーダー、ストリーミングソフトウェア、およびビデオエディターです。複数のソースを操作し、それらをミックスして、1つのシームレスなブロードキャストを作成できます。
長所:
- 強力なゲームプレイ、オンラインビデオ録画、ストリーミング、編集スイート。
- さまざまなソースオプションを取得して、画面の記録をカスタマイズします。
- ゲームの映像を取り入れ、既存のビデオや静止画像を追加します。
短所:
- Mac代替のFrapsは、画面と音声を記録するために安定していません。
- 他のプログラムよりもすべての機能を学ぶには、より多くの忍耐が必要です。
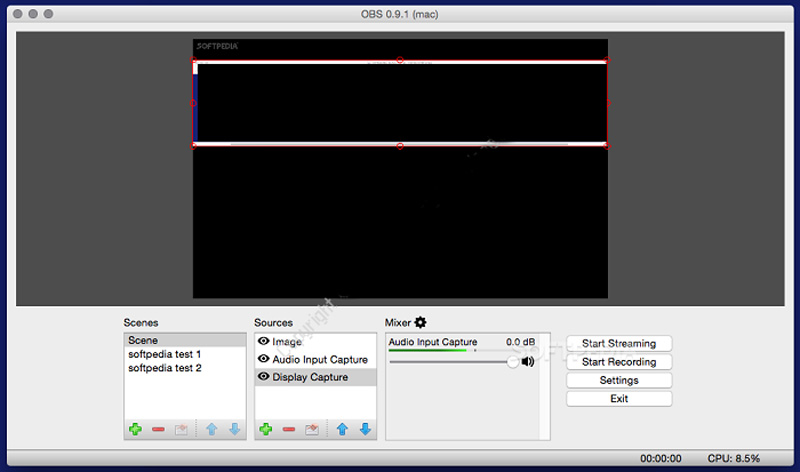
トップ4:QuickTime Player
Mac画面または接続されたiOSデバイスを記録するための単純なFraps Mac代替を取得したい場合、QuickTime Playerは スクリーンキャスティングソフトウェア 目的のビデオとオーディオを簡単にキャプチャできます。
長所:
- これはスクリーンレコーダー以上のものですが、Macのデフォルトのメディアプレーヤーでもあります。
- MacBookと接続されているiOSデバイスの画面を記録します。
- 記録されたビデオまたはオーディオファイルをソーシャルメディアのWebサイトに直接アップロードします。
短所:
- トリムや編集など、Macの画面を記録するための限定された機能。
- サードパーティのアプリがないと、システムサウンドからオーディオファイルを録音できません。
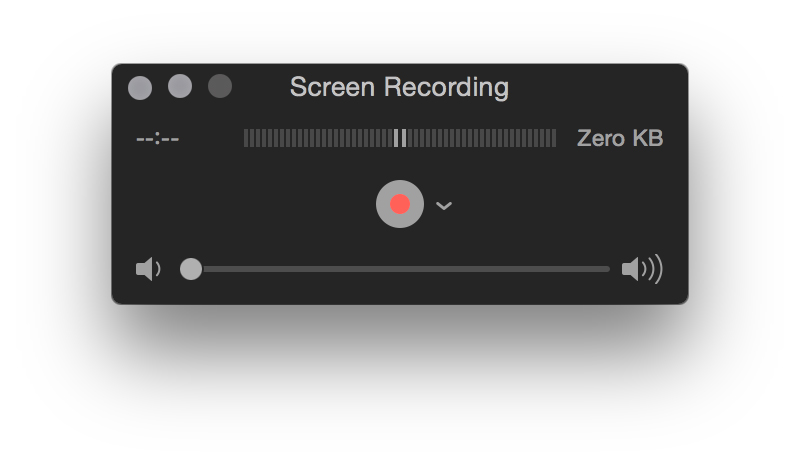
トップ5:Screen Grabber Pro Mac
Screen Grabber Pro Macは、画面アクティビティを簡単に記録およびキャプチャするためのもう1つのFrapsMacの代替手段です。コンピューターの画面を記録し、オーディオファイルをキャプチャし、ビデオに注釈を付け、スナップショットを撮ることができます。
長所:
- オーディオファイルの記録、ビデオのキャプチャ、Webカメラの追加、スナップショットの作成。
- 必要に応じて、ビデオファイルとオーディオファイルを記録およびスケジュールするタスクを作成します。
- 画面記録ファイルを編集して、テキスト、透かしなどで充実させます。
短所:
- 基本的な記録機能を提供しますが、フレームレートを微調整できません。
- ビデオおよびオーディオ録音の録音プリセットを作成できません。
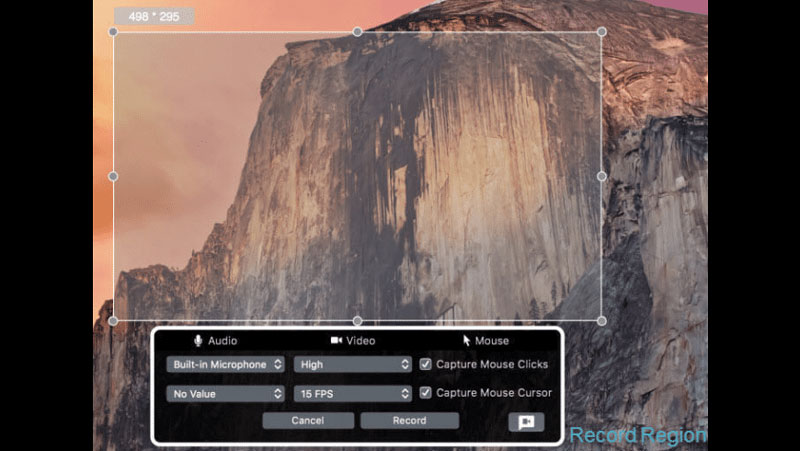
結論
MacBookにゲームプレイやチュートリアルを記録したい場合、Fraps Macの最良の代替手段は何でしょうか?この記事では、Frapsの特別な機能と、Macの画面を簡単に記録するための5つの最良の選択肢について説明しています。 Macの代替のFrapsについて質問がある場合は、コメントで詳細を共有できます。

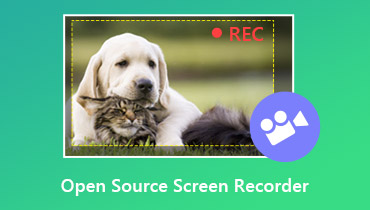 Windows 10/8/7およびMac用のトップ7オープンソーススクリーンレコーダー
Windows 10/8/7およびMac用のトップ7オープンソーススクリーンレコーダー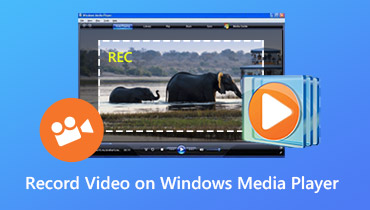 Windows Media Playerでビデオを録画する方法
Windows Media Playerでビデオを録画する方法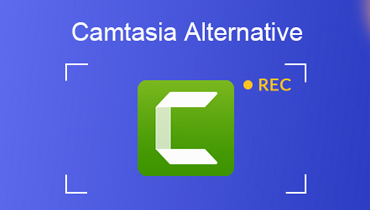 あなたが知っておくべきトップ3の無料Camtasia代替
あなたが知っておくべきトップ3の無料Camtasia代替