【画面録画】Debut動画キャプチャソフトの使い方
Debut動画キャプチャソフトは、パソコンで再生中の動画画面やデスクトップ画面などをクリアな画質で簡単に録画できるソフトウェアであり、Windows 10/8.1/8/7/Vista/XP、Mac OS X 10.5以降で動作できるので、汎用性が良いです。本文では、画面をキャプチャする必要がある方々のために、Debut動画キャプチャソフトの使い方をご紹介いたしますので、どうかご参考になれるように。

Debut動画キャプチャソフトの使い方
Debut動画キャプチャソフトを使うと、パソコン画面や外付けデバイス、Webカメラ、ストリーミング動画、ゲーム実況などすべてのコンテンツを音声付きで録画できます。
Debut動画キャプチャソフトの便利機能
- 画面全体または特定の画面・範囲などを指定して、キャプチャ範囲を簡単に素早く指定してから録画
- スピーカーの音声とマイクの音声を同時録音
- キャプチャ中の動画に文字や現在時刻などを挿入
- 画面の明るさやコントラストなどを調整し、画面を上下左右反転するなどができる
- AVI、WMV、FLV、MPG、MP4、MOVなどのフォーマットに対応
- スナップショット機能で特定場面のスクリーンショットを撮影
- 予約録画機能搭載で、指定した日時に自動的に画面を録画可
Debut動画キャプチャソフトで画面を録画する方法
では、Debut動画キャプチャソフトの無料版をダウンロード・インストールして、デスクトップ画面やビデオ会議、ストリーミング動画などを録画する方法を簡単にご紹介いたします。
Step 1、まずは、Debut動画キャプチャソフトを立ち上げて、画面やWebカメラ、デバイス、ネットワークなどのモードから選択する必要があります。例えば、画面モードを選択する場合、必要に応じて、マウスを使ってキャプチャ領域を指定するか、マウスカーソルが置かれている画面を選択するか、デスクトップ全体を選択できます。
Step 2、次、左下の赤い録画ボタンをクリックすることで画面の録画が始まります。もちろん、録画する前に、「エンコーダ設定...」や「動画設定...」から圧縮や品質設定、動画のサイズやフレームレートなどをカスタマイズできて、文字レイヤー、動画エフェクト、レイヤー画像などのエフェクトを適用することもできます。

Debut動画キャプチャソフトの代りとなる画面録画ソフト おすすめ
Debut動画キャプチャソフトの無料版は非営利目的でのご利用が可能ですが、オフィスでのご利用などビジネスでのご利用はできません。そのため、Debut動画キャプチャソフトの無料版は制限があると評価され、他の画面録画ソフトウェアを使いたい人がいるかも知れませんね。Vidmore スクリーンレコーダーはWindows 10/8.1/8/7/Vista/XP、Macで使用できる画面録画ソフトウェアなので、Debut動画キャプチャソフトの代りとしておすすめします。
- パソコンのデスクトップ全体、特定な範囲画面で表示されているストリーミング動画、ゲーム実況画面、Webカメラ映像などを綺麗に録画
- パソコンで流れるストリーミング音声、音声通話、マイクからのナレーションなどを無損失に録音し、マイク音の同時録音が可能なので、ビデオ会議やゲーム実況の録画に最適
- 画面キャプチャー中に、リアルタイムに文字や数字、矢印、線などを挿入可
- MP4、WMV、MOV、AVI、MP3、M4A、WMAなどの出力形式をサポート
- 予約録画機能で見られなくなるライブ放送や音楽ライブをキャプチャ可
- スクリーンキャプチャ機能で特定画面のスクショを簡単に撮影

Debut動画キャプチャソフトの代りで動画画面を録画する方法
下記では、このDebut動画キャプチャ代りソフトウェアの使い方を簡単にご紹介いたします。
Step 1、このDebut動画キャプチャ代りソフトを無料ダウンロードしてお使いのパソコンにインストールして、実行します。すると、「動画レコーダー」、「音声レコーダー」、「スクリーンキャプチャー」などの機能が見えます。
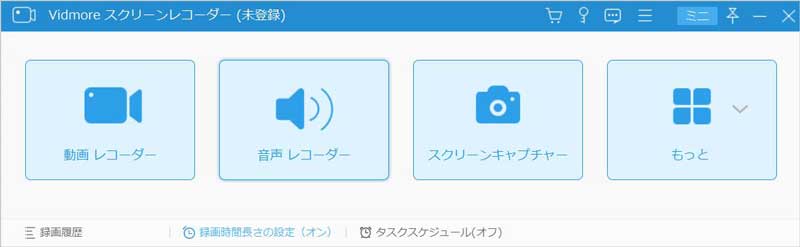
Step 2、「動画レコーダー」を選択して、「DISPLAY」を有効にして録画エリアを囲んで、システム音やマイク音などを設定して、「REC」ボタンをクリックすることで指定した画面を録画し始めます。
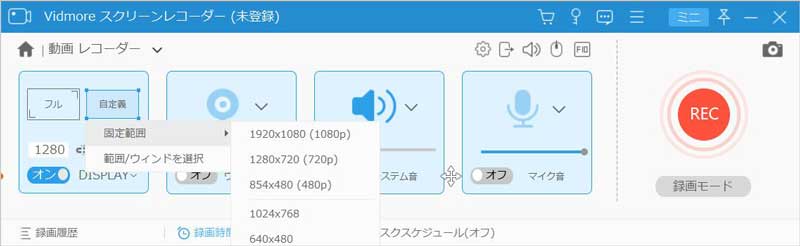
Step 3、録画が終わったら、左側の録画終了ボタンをクリックして、画面録画を停止できます。そして、表示されているプレビューウィンドウでは、録画した動画ファイルを視聴して確認できます。それに、録画ファイルの長さを調整することもできますので、使いやすいです。最後、「ビデオを保存」ボタンをクリックして、録画した動画ファイルをPCにダウンロード・保存できます。

このDebut動画キャプチャ代りソフトは一見で分かりやすいインタフェース付きなので、初心者でも簡単に動画や特定画面の録画ができますね。特に、新型コロナウイルスの感染拡大を防ぐ現在、テレワークに必要とされるビデオ会議の録画やリラックスのためにプレイするゲーム実況の録画にすごく便利です。必要なら、Zoomビデオ会議録画、Steamゲーム録画などのガイドをご参考ください。
結論
以上では、Debut動画キャプチャソフトの使い方及びDebut動画キャプチャの代りで使える画面録画ソフトウェアを詳しくご紹介いたしました。これから、デスクトップ全体または特定画面・範囲の録画が必要なら、ご参考ください。

 NHKラジオ らじる★らじるを録音する方法
NHKラジオ らじる★らじるを録音する方法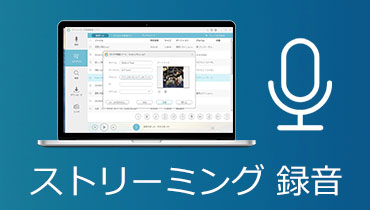 パソコンやスマホでストリーミング音声を録音・保存する方法
パソコンやスマホでストリーミング音声を録音・保存する方法 Androidデバイスに最適な録音する方法
Androidデバイスに最適な録音する方法