PC&スマホ対応!ゲームを高画質に録画できるソフト&アプリ お薦め
ゲームが大好きな方は、パソコンまたはスマホでゲームをする時、ゲーム実況を録画し、友達と交流したい方は多くいるのでしょうか。また、ゲームスキルが高い方は、自分のゲームプレイを録画しセルフメディアプラットフォームに投稿し、人気を集めることがしたいですか。そこで本文は、パソコンとスマホでゲームプレイを簡単に録画する方法をご紹介したいと思います。ゲーム動画をキャプチャーする必要がある方は、ぜひ最後までご覧ください。

PCでゲームを録画する
より良いゲーム体験を得るため、パソコンでゲームをやっている人が多いと思います。したがって、まず、PCでゲーム動画を録画する方法をご紹介しましょう。本文で使っている画面キャプチャーツールはVidmore スクリーンレコーダーという録画ソフトです。Vidmore スクリーンレコーダーは最高な動画・音声キャプチャソフトとして、ゲーム動画を録画するには最善の対策を提供しています。また、システム音とマイク音は別々でコントロールできますので、ゲーム解説動画を作成する時に役立ちます。更に、ゲーム録画以外、PCで流れる任意動画・音声、オンラインビデオ会議などの録画も対応し、スクリーンショットを撮ることもできます。では、このソフトでゲームを録画する手順を見ましょう。
Step 1、機能を選択
まず、上記の「無料ダウンロード」ボタンを使って、この録画ソフトをPCにインストールして起動します。そして、インタフェースにある「ゲーム録画」機能を選択してください。
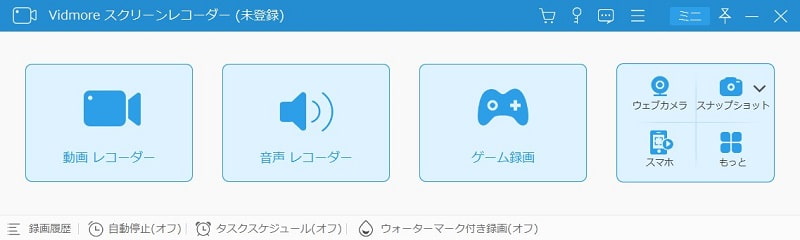
Step 2、ゲーム録画前の設定
それから、下記の画面のように、「ゲームを選択」のプールダウンボタンをクリックして、録画したいゲームを選択してから、「OK」を押します。また、固定範囲で録画するか、フル画面を録画するか、おニーズに応じて選択してください。更に、システム音とマイク音、どちらをオンにするか、両方ともオンにするか、自由に設定できます。
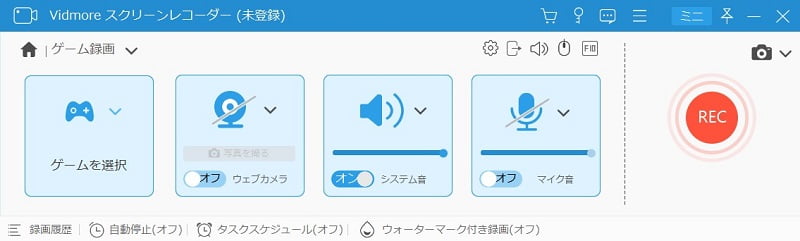
Step 3、ゲーム録画を開始・停止
録画設定が完了したら、「REC」ボタンをクリックして、ゲームウィンドウが自動的に表示され、録画を開始します。録画を停止したい場合、四角の停止ボタンを押すことでオッケーです。また、録画が停止した後、プレビューウィンドウで録画されたものを確認できます。問題がなければ、「ビデオを保存」ボタンをクリックして、パソコンに保存できます。

この録画ソフトに搭載されているビデオエディターにより、ゲームを録画中、リアルタイムに文字、矢印、線などが追加できます。また、録画のほか、このソフトには予約録画、音声録音、スクリーンキャプチャーなどの機能も備えています。興味があれば、MIDI音源データをダウンロード、Windowsのスクリーンショットというガイドまでご参考ください。
スマホでゲームを録画する
パソコン以外、スマホでゲームをやっている方もいます。で、スマホでゲームプレイを録画したいなら、どうすればいいでしょうか。下記はiPhoneとAndroidスマホを分けて、ゲーム録画方法をご説明します。必要なら、ご参考ください。
iPhoneでゲームを録画する
iPhoneでゲームを録画すれば、録画アプリが不要で、標準搭載されている「画面収録」機能を使うのが一番お薦めします。ただ、iOS 11以降のiPhoneが必要です。下記は、その操作手順を簡単に紹介します。
Step 1、「画面収録」項目を追加
iPhone「設定」を開き、「コントロールセンター」>「コントロールのカスタマイズ」の順にタップして、「画面収録」項目を見つけて、iPhoneのコントロールセンターに追加してください。
Step 2、ゲーム録画を開始
それから、録画したいゲーム画面を開き、上から下にスワイプして、コントロールセンターから「画面収録」のアイコンをタップすれば、ゲーム動画を録画し始まります。
Step 3、ゲーム録画を停止
録画を停止したいなら、もう一度「画面収録」のアイコンをタップすればオッケーです。録画されたゲームプレイは「写真」アプリに保存します。
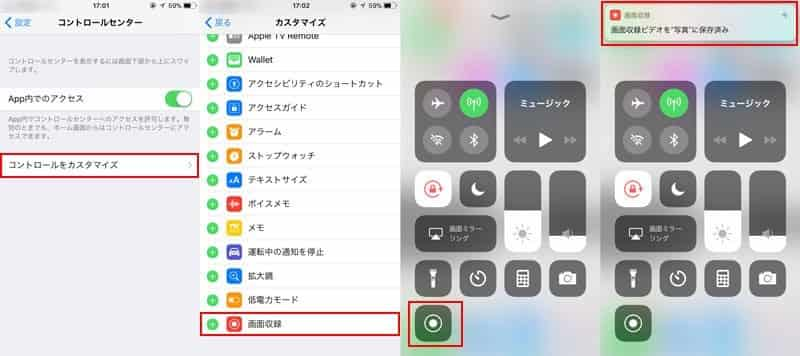
Androidでゲームを録画する
Androidでゲームを録画したいなら、「AZ スクリーンレコーダー」はいい選択だと思います。このアプリはAndroid端末の画面録画アプリとして、Androidでゲームを高画質に録画できるほか、多彩なビデオ編集機能も提供しています。また、時間制限やウォーターマークおよび広告などが一切なしで使えるので、多くの人に愛用されています。では、その使い方を説明します。
Step 1、権限を許可
AZ スクリーンレコーダーをインストールして開きます。初回起動時に、「権限を許可」というオプションを選択しください。
Step 2、ゲーム録画を開始
ゲーム画面を開いておきます。録画する前、解像度やビットレートなどの初期設定をお必要に応じて設定しましょう。設定できたら、「録画」ボタンをタップすることで録画が始まります。
Step 3、ゲーム録画を停止
録画を停止するには、画面の上部にあるメニューバーを下にスワイプして、録画終了ボタンをタップして、録画を終了します。
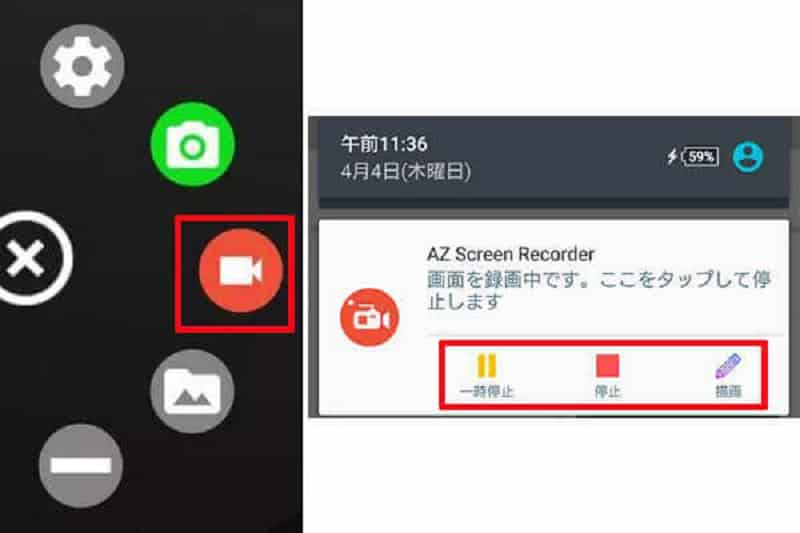
結論
以上は、パソコンおよびスマホでゲームプレイを録画する方法のご紹介です。今後、素晴らしいゲームプレイを動画ファイルとして残したい場合、またはゲームを録画してほかのプロプレイヤーと一緒に遊び方を交流したい場合、本文でご紹介した方法をぜひ使ってみてください。また、ゲームにあるハイライトシーンだけを残したい場合は、Vidmore スクリーンレコーダーのスナップショットを撮る機能をご活用ください。
よくある質問(FAQ)
Q1.パソコンでゲームを録画する時に、時間制限がありますか。
本文で紹介したVidmore スクリーンレコーダーを使って、PCでゲームを録画するなら、時間制限がありません。ただ、ゲームをプレイすると、普段よりPCの容量を圧迫し、同時にゲームを録画すれば、パソコンのスペックを確保することが必要です。パソコンのスペックが低いなら、そういう作業はフリーズしてしまったことがあります。
Q2.録画した動画を編集する必要があれば、どうすればいいでしょうか。
上記で言ったVidmore スクリーンレコーダーやAZ スクリーンレコーダーに基本的な編集機能が内蔵しています。それは多少足りないと感じ、もっと専門的な編集がしたいなら、Vidmore 動画変換というソフトを使いましょう。プロな動画・音声変換ツールとして、動画編集機能も意外と優秀ですよ。動画のカット、回転、クロップ、結合などができるほか、輝度・コントラスト・飽和度などの効果の調整、字幕や透かしの追加も対応可能です。詳細はMOVファイルの編集方法というガイドまでご参考ください。
Q3.ゲーム以外、番組などを録画したいですが、Vidmore スクリーンレコーダーでできますか。
勿論できます。ゲーム録画以外、Vidmore スクリーンレコーダーでデスクトップ画面、動画サイトのビデオ、Zoom・Google Meet・Teamsなどのオンライン会議、ウェブカメラの画面、PCで流れる音声・マイク音などを録画・録音することができます。Teams 会議の録画方法という文章では具体的な操作手順を紹介しますので、ご参考になれると思います。

 【詳細解説】Androidデバイスに最適な録音する方法
【詳細解説】Androidデバイスに最適な録音する方法 簡単にBandicamで録画できない問題を解決する方法
簡単にBandicamで録画できない問題を解決する方法 艦隊これくしょん(艦これ)のゲームプレイ画面を録画する方法
艦隊これくしょん(艦これ)のゲームプレイ画面を録画する方法