WindowsとMacでCDをデジタルオーディオフォーマットにリッピングする3つの方法
オーディオCDから素晴らしい音質を得ることができます。 CD品質の音楽を楽しむ場合は、CDから音楽を取り込んでデジタルコピーを取得することをお勧めします。したがって、物理CDを傷やその他の損傷から保護できます。一部の人々は、CDから音楽をリッピングすることが違法かどうかという疑問を持っています。まあ、リッピングしたCDオーディオを他の人と共有しなくても大した問題ではありません。オーディオCDをMP3およびその他のオーディオ形式にリッピングして個人で使用できます。
CD音楽のバックアップを作成するのに遅すぎることはありません。 CDコレクションをデジタルミュージックコレクションに変換するには、最初にCDドライブでCDコンテンツを読み取る必要があります。多くのラップトップやデスクトップでさえ内蔵CDドライブを提供していないため、USB経由でコンピューターに接続する外付けCDドライブを購入する必要があります。後でできます オーディオCDをリッピングする 次の手順で。
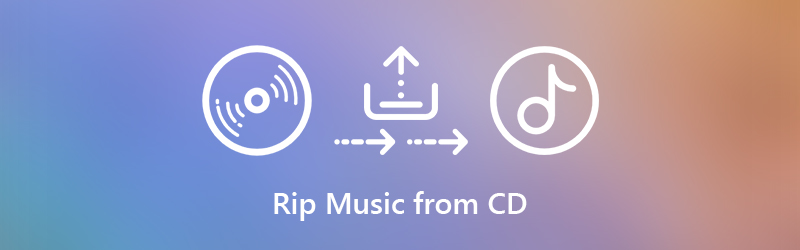

パート1:任意のCDからコンピューターに音楽をリッピングする最良の方法(100%動作)
市販のCDから音楽を抽出するには、リッピングする前にDRM保護を解除する必要があります。市場にはCDリッピングソフトウェアがいくつかありますが、最新のCDコピー保護機能により、オーディオCDをリッピングできない場合があります。したがって、オーディオレコーダーを使用して、CDからMP3、M4A、AAC、またはWMAにストリーミングオーディオを録音およびダウンロードすることをお勧めします。
Vidmore Screen Recorderを使用すると、CD、DVD、Blu-ray、その他のディスクからオーディオトラックをリッピングでき、品質を損なうことはありません。ソフトウェアは、オフラインで聴くためにCDから元の音楽を検出してダウンロードできます。 CDオーディオの録音を自由に一時停止および再開できます。また、録音後にCDオーディオトラックをトリミングすることもできます。ある程度、あなたは使うことができます Vidmoreスクリーンレコーダー あなたの最高のCDリッパーとして。
- 時間制限のないCDからシステムサウンドを直接録音します。
- カスタムの開始時間と終了時間でCDオーディオをカットおよびトリミングします。
- ホットキーを使用して、CD音楽の録音を開始、一時停止、再開、停止します。
- CDオーディオを録音するタスクスケジュールを設定します。オーディオレコーダーは、録音後にファイルを保存し、自動的に終了します。
- Windows 10 / 8.1 / 8/7およびMac OS X 10.10以上で動作します。
ステップ1。 Vidmore Screen Recorderを起動します。 CDからデジタルオーディオに音楽を取り込むには、 録音機 メインインターフェイスで。
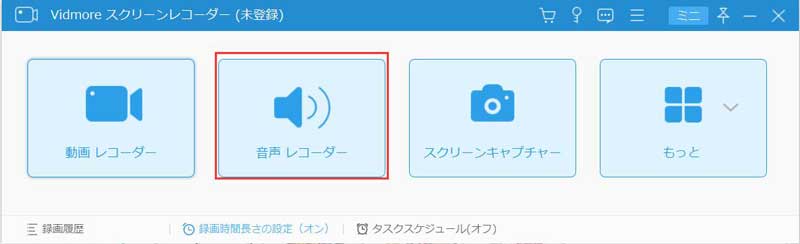
ステップ2。 有効にする システムサウンド 入力ボリュームを調整します。その結果、バックグラウンドノイズなしでコンピューターから音楽を録音およびダウンロードできます。
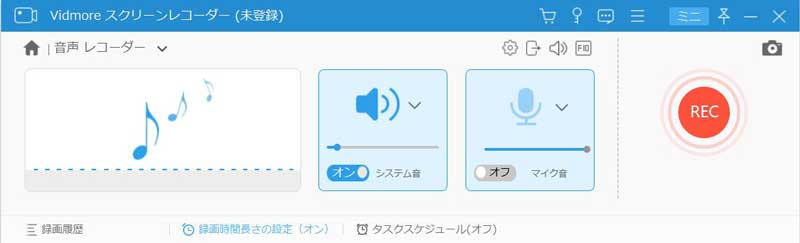
ステップ3。 プログラムは、デフォルトでMP3フォーマットとしてCDから音楽を取り込みます。 CDをリッピングするのに最適なフォーマットを設定したい場合は、 メニュー 上部のアイコン。の中に 環境設定 ウィンドウで、出力オーディオ形式と品質を 出力 セクション。次にクリック OK 変更を保存します。
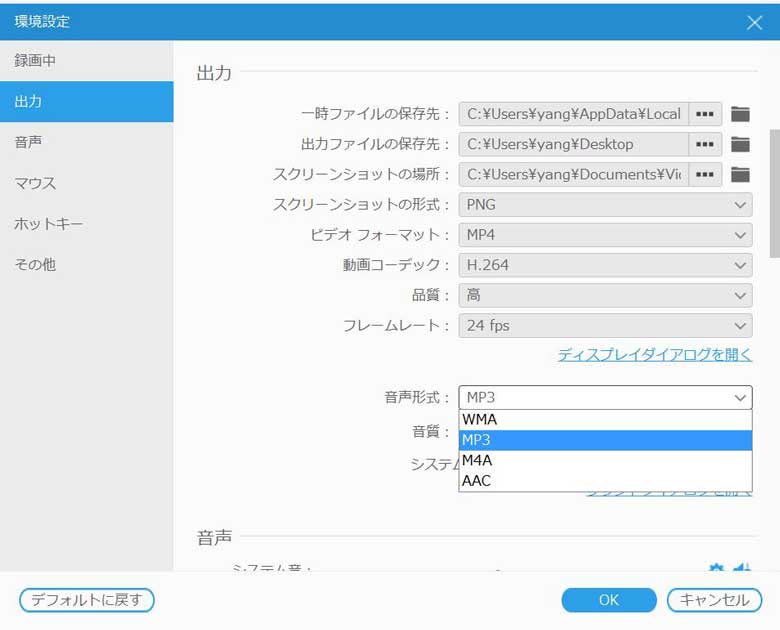
ステップ4。 CDオーディオ録音設定の後に、 レック CDオーディオトラックの録音を開始します。無制限にCDの記録を一時停止して続行できます。オーディオ録音プロセスが停止すると、すぐにプレビューウィンドウが表示されます。または、それを試聴ウィンドウと見なすこともできます。
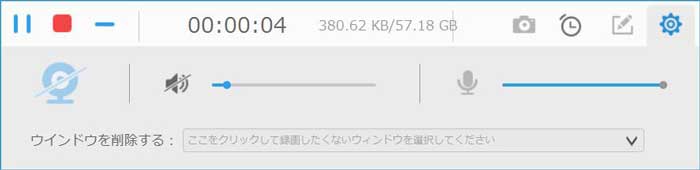
ステップ5。 クリップ機能を使用して、不要なオーディオクリップを削除できます。ついにクリック 保存する CDを任意の形式でコンピューターにリッピングする。すべての録音ファイルにアクセスできます 記録履歴 窓。
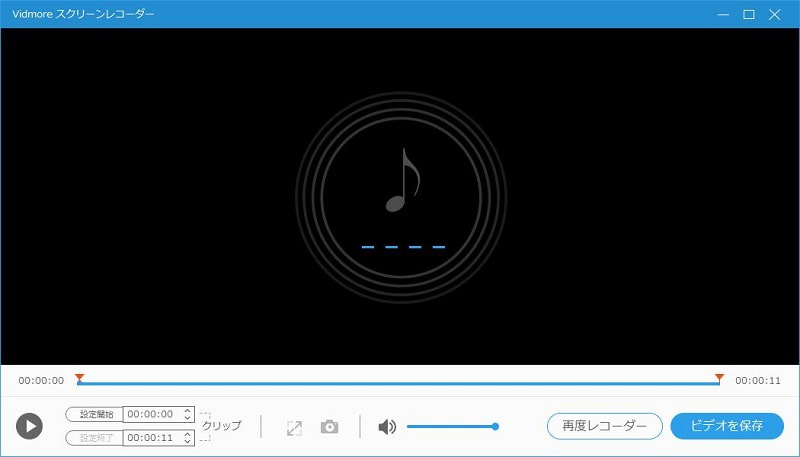
パート2:WindowsでWindows Media Playerを使用してCDをリッピングする方法
Windows Media Playerは、CDをリッピングしてWindowsコンピューターにコピーすることができます。 Windows Media Player 10/11/12を使用して、Windows 10およびそれ以前のバージョンのOSでオーディオCDをMP3にリッピングできます。最も頻繁に尋ねられる質問は、Windows Media PlayerのCDのリッピングボタンがどこにあるかです。 Windows 10の[CDのリッピング]ボタンがどこにあるかわからない場合は、読み続けて、Windows Media PlayerでオーディオCDをMP3にリッピングすることができます。
ステップ1。 CDをディスクドライブに挿入します。自動再生オプションのポップアップを無視します。次に、Windows Media Playerを開きます。
ステップ2。 で音楽ディスクを選択します フォルダー リスト。 CDが不明なアルバムとして識別されている可能性があります。しかし、それは大丈夫です。小さなディスクのアイコンをクリックするだけで、CDオーディオを読み取ることができます。ステップ3:クリック リップ設定 上部のツールバー。選んでいいですよ フォーマット CDをMP3、WAV、FLAC、ALACなどにリッピングするように設定します。
ステップ3。 上部のツールバーで[取り込み設定]をクリックします。フォーマットを選択し、CDをMP3、WAV、FLAC、ALACなどにリッピングするように設定できます。
ステップ4。 また、クリックできます オーディオ品質 の中に リップ設定 リスト。次に、オーディオCDを48 Kbpsから192 Kbpsにリッピングできます。
ステップ5。 選ぶ より多くのオプション から リップ設定 リスト。 CDからMP3へのリッピング設定を指定できます CDを自動的にリッピングし、リッピング後にCDを取り出す その他のオプション。
ステップ6。 の CDの取り込み ボタンは横にあります リップ設定 Windows Media Player。これで、オーディオCDからMP3としてMusicフォルダーに音楽をリッピングできます。あなたもすることができます Windows Media PlayerでDVDをリッピングする.
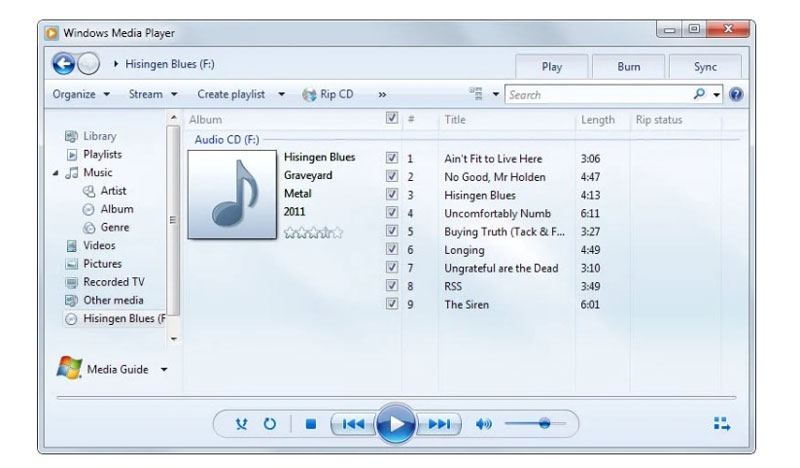
パート3:MacのiTunesでCDから音楽をリッピングする方法
MacでCDをリッピングするには、iTunesを使用してオーディオを抽出できます。 CDリッピング機能は、すべてのMacユーザーが利用できます。 CD音楽をiTunesにインポートして、デジタルファイルにリッピングできます。取り込んだCDオーディオトラックは、デフォルトでAACファイルとして保存されます。まあ、iTunes内のMacでMP3、WAV、AIFFまたはALACとしてCDから音楽をリッピングすることもできます。
ステップ1。 Macコンピュータの内部または外部CDドライブにCDディスクを挿入します。ウィンドウがポップアップした場合は、閉じてください。
ステップ2。 Macで最新のiTunesを実行します。 iTunesの上部のツールバーにあるCDディスクのアイコンをクリックします。 CDページにすぐにアクセスできます。
ステップ3。 クリック CDのインポート 右上にあります。ポップアップで インポート設定 ウィンドウで、出力オーディオ形式と品質設定を調整します。次にクリック OK 次に進みます。 (小切手 ビデオ品質を向上させる方法)
ステップ4。 オーディオCD全体がリッピングされるまで待ちます。に向かう 音楽 セクション。下にスクロールして、CD音楽アルバムを選択します。
ステップ5。 CDの曲を右クリックして、曲の情報を確認し、iTunesプレイリストに追加します。選んでいいですよ ファインダーに表示 すべてのCD曲をすばやく見つけることができます。
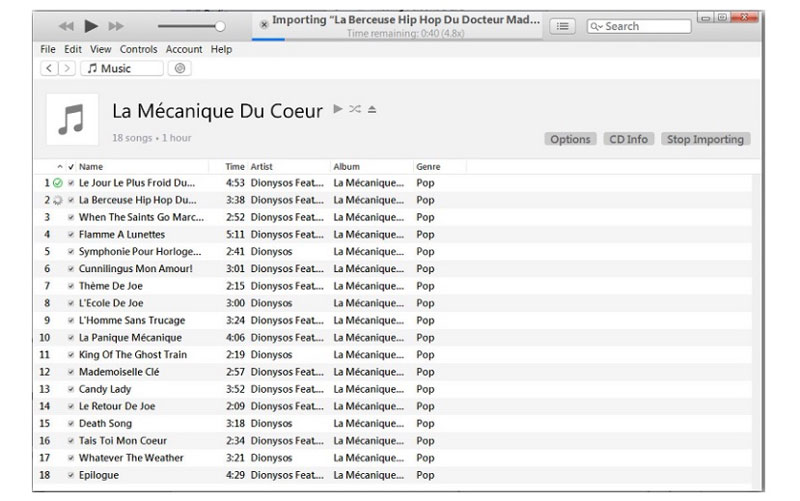
これで、3つの異なるツールを使用してCDをデスクトップに取り込むことができます。 Windows Media Player 12およびiTunesは、WindowsおよびMacユーザー向けの組み込みプログラムです。保護されていないCDからMP3オーディオトラックに音楽をリッピングできます。オーディオCDからコピー防止機能を削除する公式な方法はないため、Vidmore Screen Recorderを実行して制限を回避できます。
このプログラムは、あらゆる種類のCDからオーディオクリップを抽出するのに役立ちます。無損失で録音することで、著作権で保護されたCDをコンピューターまたは外付けハードドライブにリッピングできます。実際には、CDをMP3、FLACなどにリッピングするための最良の方法です。プログラムを実行してオーディオをダウンロードする、Amazon Musicおよびその他のオンラインストリーミングプラットフォーム。
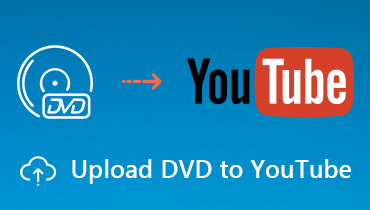 YouTubeにDVDをアップロードする方法(知っておくべきすべての情報)
YouTubeにDVDをアップロードする方法(知っておくべきすべての情報) DVDバックアップを作成するためのトップ10 DVDデクリプター
DVDバックアップを作成するためのトップ10 DVDデクリプター 画面を記録およびキャプチャするための無料のCamStudio代替製品トップ3
画面を記録およびキャプチャするための無料のCamStudio代替製品トップ3