MacとPCでAudacityが録音しない問題を修正する3つの方法
入手する Audacityは録音していません 問題が、それを修正する方法がわからない?
Audacityは、非常に人気の高いマルチトラックオーディオエディターおよびレコーダーであり、高音質でオンライン音楽、放送、講義などを行うことができます。このオープンソースのオーディオレコーダーは、MacおよびWindowsコンピューターでオンラインオーディオトラックをキャプチャする無料の方法を提供します。ただし、多くのユーザーは Audacityがオーディオを録音しない インターネット上の問題。あなたは同じ状況に直面していますか?
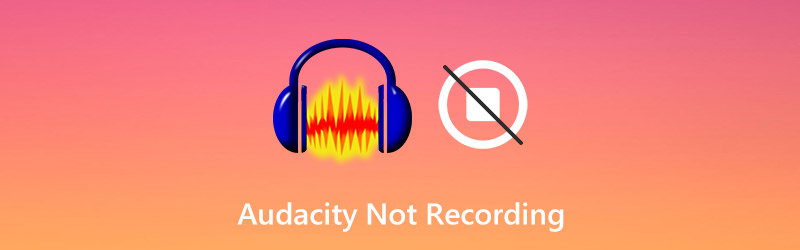
Audacityは録音していません 多くのユーザーで発生する一般的な問題の1つです。特にMacユーザーの場合、Audacityを使用してMacでサウンドをキャプチャすると、簡単に平らな線になって音が出ない場合があります。このガイドでは、3つの便利な方法を共有して、 Audacityは録音していません 問題。

パート1. Audacityを録音せずに修正するためのAudacityの代替案を入手する
Audacity以外にも、インターネット上で多数のオーディオ録音ソフトウェアが提供されていることを知っておく必要があります。したがって、Audacityが録音されない状況に直面した場合、Audacityの代わりに別のオーディオレコーダーを選択できます。
ここでは、強力な スクリーンレコーダー コンピュータで再生されたオンラインの音楽とオーディオトラックを録音するため。システムオーディオカードから高品質のオーディオをキャプチャする機能があります。また、マイクや外部スピーカーから音声を録音することもできます。
- SoundCloud、Spotify、Vevoなどからストリーミング音楽をキャプチャします。
- MacとWindows PCで高品質のオーディオトラックを録音します。
- マイク、スピーカー、システムオーディオカードからコンピューターオーディオをキャプチャします。
- キャプチャしたオーディオを編集し、出力サウンド効果を調整する強力な編集機能。
- オンラインの音楽、ビデオ、会議、2D / 3Dゲームプレイ、ウェブカメラ、通話などを記録します。

ステップ1。 MacまたはWindows PCのどちらを使用していても、オーディオ録音用にAudacityの代替をコンピューターにダウンロードできます。
ステップ2。 を選択します 録音機 お使いのコンピューターでオンラインオーディオを録音する機能。また、画面記録とスクリーンショット機能も提供します。
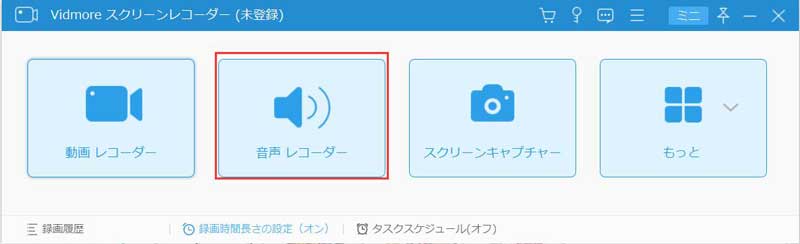
ステップ3。 オーディオレコーダーのメインインターフェイスに入ると、オーディオ録音ソースを調整できます。バックグラウンドノイズが不要な場合は、ここでオンにできます システムサウンド そして消す マイクロフォン オプション。
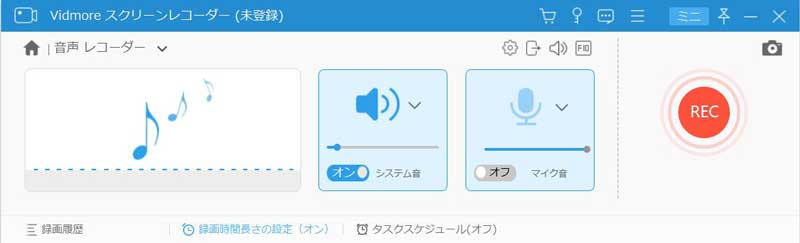
ステップ4。 これでオーディオを再生してクリックできます レック ボタンを押して音声録音を開始します。録音プロセスを完全に制御できます。
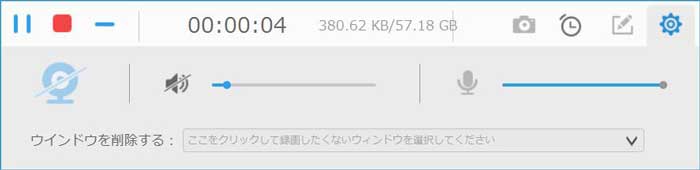
ステップ5。 録音後、キャプチャしたオーディオファイルをプレビューして編集できます。必要に応じて、録音ファイルを自由にトリミングできます。その後、 保存する ボタンをコンピューターに保存します。録音したオーディオは、MP3、AAC、M4A、FLAC、WMAなどの一般的なオーディオ形式で保存できます。
上からわかるように、これは Audacityオルタナティブ また、高品質の画像と音質でオンラインビデオ、会議、ゲームプレイなどを録画する機能もあります。
パート2. Audacityが録音しない問題を修正するために録音デバイスを有効にする
利用可能な録音デバイスがない場合、直面する可能性が高くなります Audacityは録音していません 問題。したがって、問題が発生した場合は、まず録音デバイスに使用可能なオプションがリストされているかどうかを確認する必要があります。ここで、録音デバイスを有効にして、Audacityを正常に動作させることができます。
ステップ1。 Audacityを開き、 スピーカー システムトレイのアイコンを右クリックします。次に、 記録装置 オプション。
ステップ2。 を選択 録音 タブをクリックし、ウィンドウを右クリックします。今、あなたはチェックする必要があります 無効なデバイスを表示 そして 切断されたデバイスを表示.
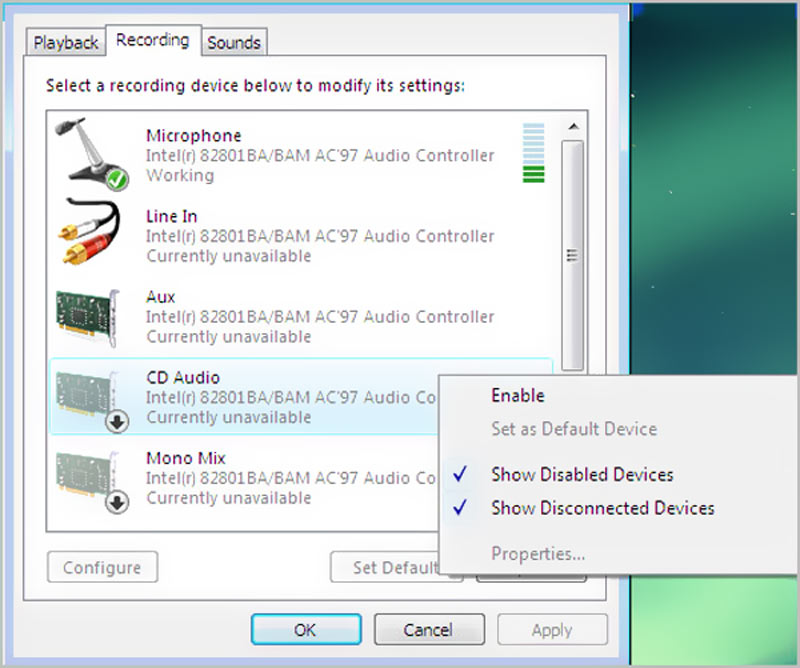
ステップ3。 その後、ウィンドウに表示されている多くの記録デバイスを見ることができます。 Audacityオーディオ録音用に一部の録音デバイスを有効にすることができます。次に、Audacityを再起動して、 Audacityは通常コンピューターでオーディオを録音できます.
パート3. Audacityがオーディオを録音しないように修正するために、オーディオホストとサンプルレートを調整する
場合によっては、Audacityが録音しない問題は、Audacityがサンプルレートまたはオーディオホストを使用するように構成されていることが原因で発生することがあります。オーディオホストとサンプルレートを調整して、Audacityオーディオ録音機能を通常の状態に戻すことができます。
Audacityのデフォルトのオーディオホストは MME (マルチメディア拡張)。これにより、コンピューター上のすべてのオーディオソースを入力および録音できることが保証されます。したがって、オーディオホストがMMEであることを確認する必要があります。
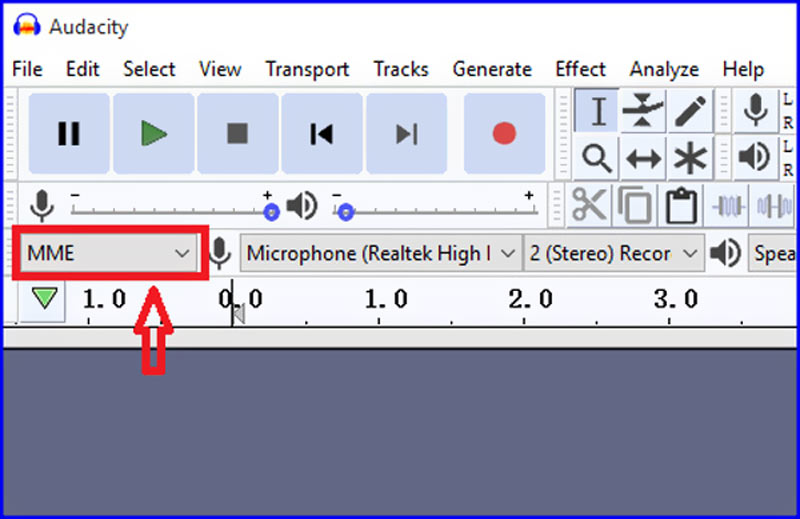
さらに、正しいサンプルレートを使用していることも確認する必要があります。コンピュータのサウンドカードでサポートされていないサンプルレートを使用している場合、Audacityは録音ファイルをサウンドなしでキャプチャします。サンプルレートは左下隅にあります。 2つのサンプルレートが提供されています プロジェクトレート, Hz オプション、 44100 Hz そして 48000 Hz。 Audacityがオーディオを録音できない場合は、これら2つのサンプルレートを切り替えることができます。
パート4. Audacityが録音されないFAQ
質問1. Audacityの録音遅延を修正するにはどうすればよいですか?
Audacityで録音が遅れる原因はさまざまです。 Audacityでオーディオ録音の遅延の問題が発生した場合、残りのトラックのトラックコントロールパネルを確認して選択できます。その後、[録音]ボタンをクリックして、もう一度録音できます。
質問2. Audacityで音声を録音する方法を教えてください。
Audacityで自分の声をキャプチャするには、Audacityの環境設定でマイクオプションを有効にする必要があります。その後、Audacityで簡単に音声を録音できます。
質問3.大胆に録音デバイスを変更するにはどうすればよいですか?
Audacityで録音デバイスを変更するには、[デバイス]ツールバーをクリックして、ドロップダウンリストから[録音デバイス]オプションを選択します。
結論
あなたが直面するとき Audacityは録音していません 問題、またはAudacityが録音ファイルを音声なしで出力する場合、上記の方法を使用して問題を修正できます。 Audacityオーディオ録音を作成するより良い方法がある場合は、コメントで他の読者と共有してください。
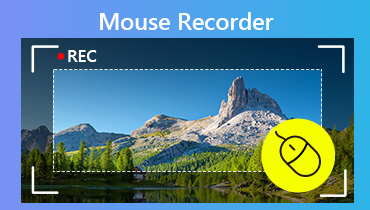 Windows 10/8/7およびMac用のトップ7オープンソーススクリーンレコーダー
Windows 10/8/7およびMac用のトップ7オープンソーススクリーンレコーダー オンライン講座を動画として保存する方法
オンライン講座を動画として保存する方法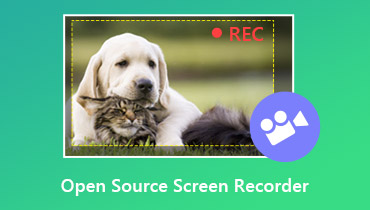 resource/open-source-screen-recorder/
resource/open-source-screen-recorder/