無料でFLV動画を編集する方法【Windows10/11/Mac】
動画共有サイトからダウンロードした FLV 動画(フラッシュビデオ)を編集してから、SNS に投稿したいですか。そのため、FLV をトリミング・カットしたり、結合したり、FLV の動画効果を最適化したりできる動画編集ソフトが必要になります。ここで、動画編集ソフトで FLV 動画を編集する方法をご紹介いたします。

無劣化で FLV 動画ファイルを編集する方法
Vidmore 動画変換には軽量のビデオエディターが組み込まれており、無劣化で FLV 動画を作成および編集できます。動画をカット、回転/クロップ、エフェクトとフィルターを設定、ウォーターマークやオーディオトラック、字幕を追加することができます。では、このソフトを利用して、簡単に FLV 動画を編集する手順をご説明します。
Step 1、Vidmore 動画変換をインストール
下のダウンロードボタンをクリックして、Vidmore 動画変換をインストールします。
Step 2、ファイルを追加
ソフトを実行したら、インターフェイス画面で「+」アイコンをクリックします。FLV ファイルを選択して、ソフトにファイルを追加します。
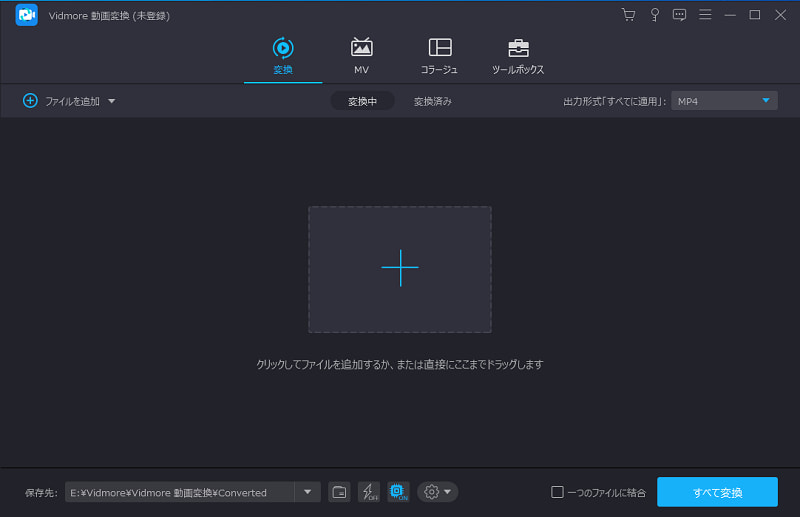
Step 34、動画を編集
「編集」ボタン(魔法の杖のアイコン)をクリックして、動画の編集ができます。
回転/クロップ機能:ビデオを垂直および水平に反転したり、90 度、180 度、270 度回転したりできます。回転したいビデオをおニーズに応じて正しい角度で保存できます。また、ビデオを簡単にトリミングして、ビデオの端から不要な部分だけを取り除くことができます。
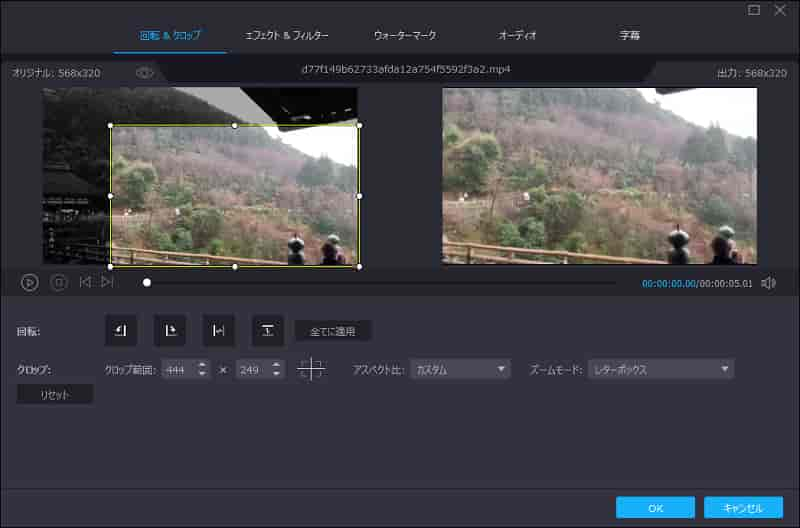
エフェクトとフィルター機能:明るさ、コントラスト、彩度、色相などのビジュアルを変更することにより、ビデオを手動で最適化できます。また、気に入るフィルターを選択できます。
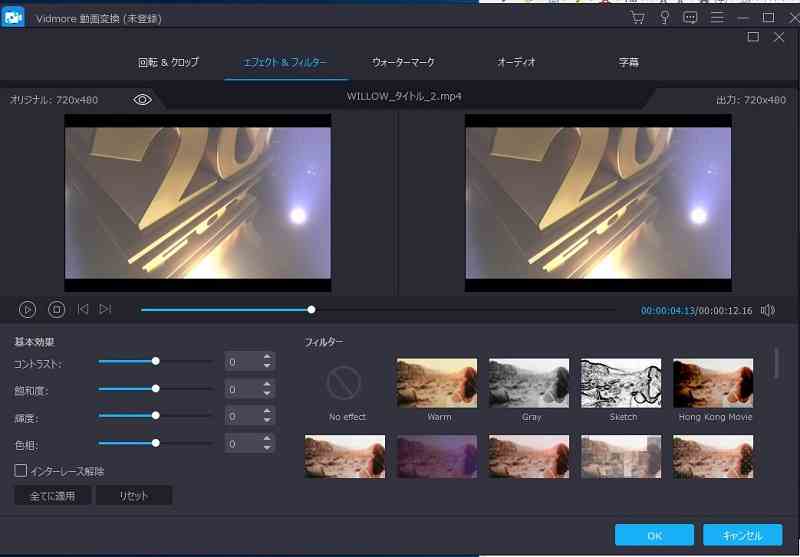
ウォーターマーク/オーディオトラック/字幕を追加する機能:動画にテキストまたはイメージ形式のウォーターマークを追加できます。テキストのフォント、色、位置、透明度などを調整できます。また、動画にオーディオトラック/字幕を追加することができます。
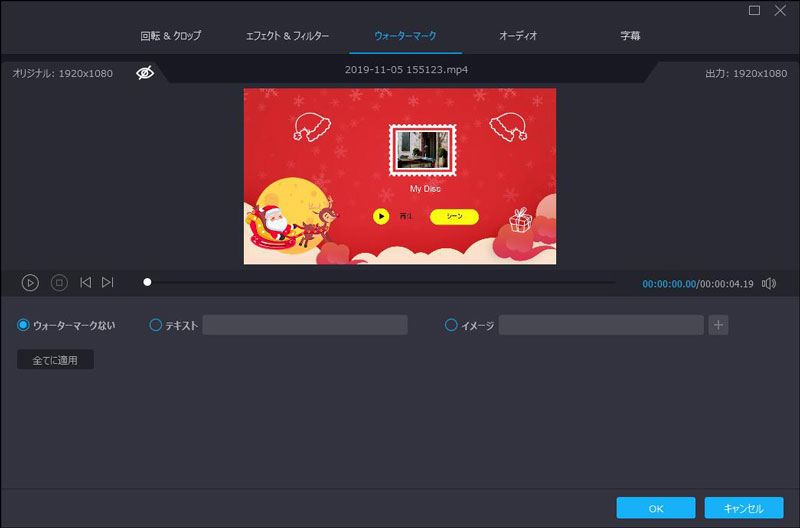
編集が完了後、「OK」ボタンをクリックします。
Step 4、動画をカット
変換する前に「カット」ボタン(鋏のアイコン)をクリックすると、開始時間と終了時間を選択できます。カットした後、「保存」ボタンをクリックします。
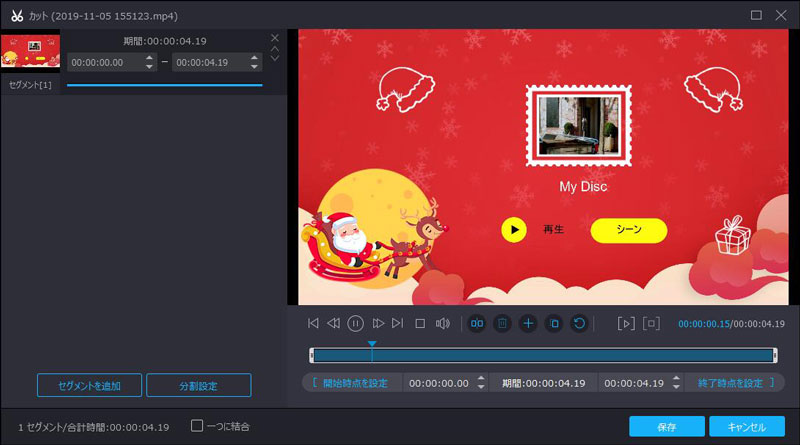
Step 5、動画を出力
最後に、出力形式、保存先を選択してから、「すべて変換」ボタンをクリックします。
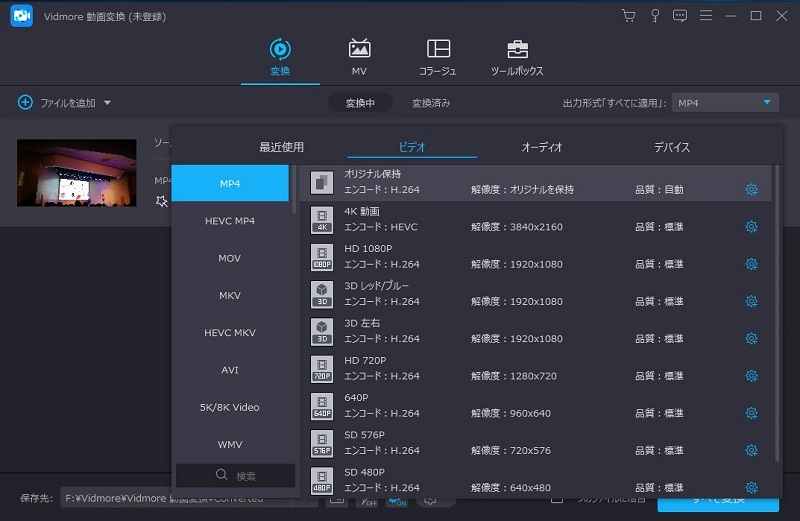
動画を最適な長さでトリミング・カットする場合、ツールボックスにある「動画カット」ツールを利用してみてください。必要なセグメントを切り出した後、トリミングされた各クリップを個別に出力する、あるいは品質を損なうことなくそれらを新しいビデオに結合して出力できます。
無料で FLV 動画を編集できるソフト
「フォト」
Windows 10 の標準アプリ「フォト」は撮った写真やビデオの整理や編集、共有に対応できます。また、「ビデオエディター」という動画編集機能により、ビデオをトリミングし、フィルターやテキスト、カメラモーショ、音楽などを変更してビデオを細かく調整できます。「フォト」が FLV に対応しないため、編集する前に MP4、MKV などの形式に変換すれば、「フォト」で FLV 動画を編集することができます。変換を繰り返すと画質がどんどん悪くなる可能性があるので、ご注意ください。
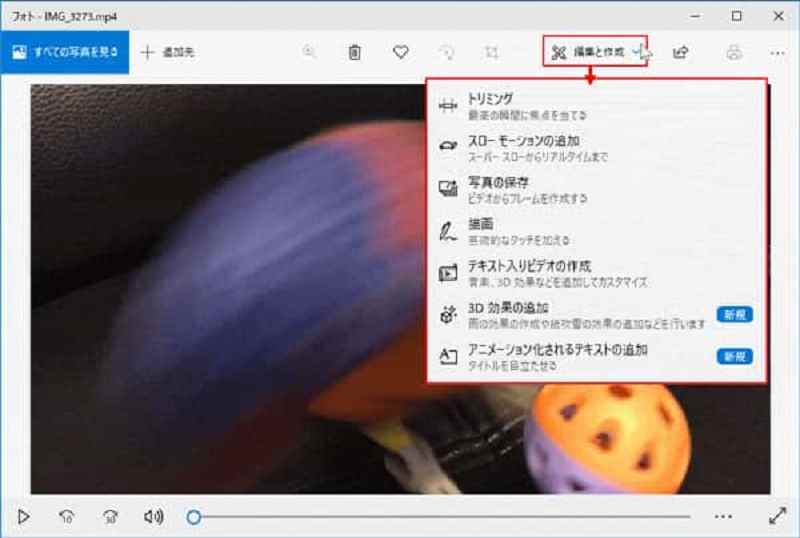
Avidemux
Avidemux は、ファイル形式を変換するコンバータ機能が備わっている無料の動画編集ソフトです。Windows 10 以下、Linux、および Mac OS 上で動作できます。動画の範囲を指定した切り出しや削除、動画の連結などが簡単な操作で実行できます。ノイズ除去や画面サイズの変更など多様なフィルターや、SSA/ASS 形式の字幕ファイルも利用できます。海外製のソフトですが、日本語化ファイルの導入により、日本語で利用できるようになります。
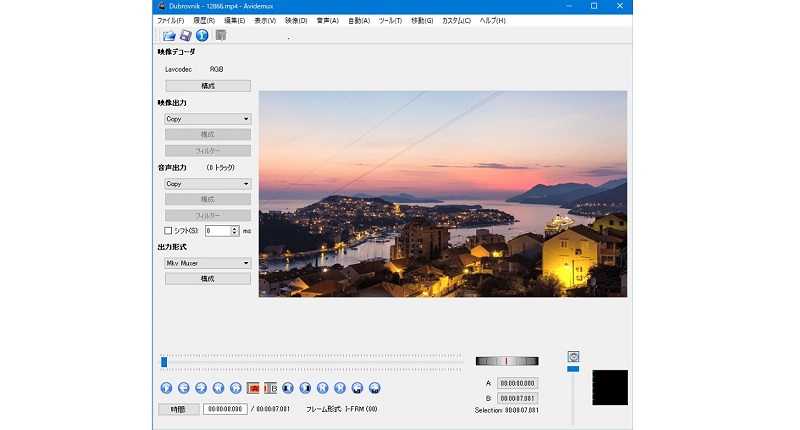
結論
本文は無劣化で FLV 動画ファイルを編集する方法と無料の FLV 動画編集ソフトを紹介しました。FLV に対応しないメディアプレーヤー、モバイルデバイスで FLV 動画を再生したい場合、Vidmore 動画変換を利用して FLV を MP4 に変換するのがよい選択です。また、動画編集・動画変換について知りたいなら、初心者でも簡単にビデオレターを作成する方法、HEVCをMP4に変換する方法を手軽にご参照ください。
よくある質問(FAQ)
Q1.FLV 動画ファイルの形式を変換する方法を教えてください。
Vidmore 動画変換は強大な動画変換・編集ソフトです。手元の動画・音声ファイルを高画質、高音質に変換できます。FLV、AVI、MKV、MOV、MP4、WMV、WebM、M4V など、すべての汎用のメディア形式の互いにを変換できます。動画から音声を抽出することも可能です。
Q2.FLV 動画を編集できるアプリをお薦めできますか。
VideoShow、VivaVideo、InShot などの動画編集アプリをおすすめします。動画カット・トリミングの他、様々な編集機能が用意されています。
Q3.動画の品質を向上させることが可能でしょうか。
Vidmore 動画変換のツールボックスに「動画強化」ツールがあります。数回のクリックだけで、低解像度ビデオを高解像度にアップグレードし、明るさとコントラストを調整してビデオを強化できます。さらに、ビデオの揺れを減らす、ビデオのノイズを除去することができます。

 高品質でMKV動画ファイルを編集できるソフト お薦め!
高品質でMKV動画ファイルを編集できるソフト お薦め! 見逃しなく!MP4を編集できるフリーソフト 3選
見逃しなく!MP4を編集できるフリーソフト 3選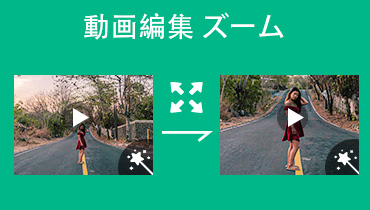 ズームアウト・拡大できる動画編集ソフト・アプリ
ズームアウト・拡大できる動画編集ソフト・アプリ