お薦めのAVI動画ファイルを編集できるフリーソフト【三選】
AVIファイルは多くのWindowsユーザーに使われている動画フォーマットの一つです。オンラインサイトなどからダウンロードして入手するAVIファイルを個人的な趣味や様々な用途に合うため、編集したいことがありますか。そのような時、利用可能なソフトがわからなくて困りますか。本文は、無劣化でAVIファイルを編集できるソフトをいくつご紹介したいと思います。一番適当なツールを選ぶため、最後までご覧くださいね!

AVI 動画編集ソフト1:Vidmore 動画強化
まず、ご紹介したいのはVidmore 動画強化という強力な動画編集ソフトです。Vidmore 動画強化は素敵な動画強化機能が搭載されていて、それにより、AVIファイルを簡単に編集でき、ファイルの品質も向上させます。このソフトを使えば、AVI動画ファイルの解像度の改善、色相、飽和度、コントラストなどの効果の調整、ビデオの揺れと手振れの減少などに対応しています。また、AVI動画ファイルにうっかりして入ってしまった車の音や風の音などのノイズを除去することもできます。では、このソフトでAVIファイルを編集する手順をご説明しましょう。
Step 1、AVIファイルを追加
上記の無料ダウンロードボタンにより、このAVI編集ソフトをダウンロード・インストールして起動します。そして、「ファイルを追加」ボタンをクリックするか、アフィルをドラッグアンドドロップするか、編集したいAVIファイルをソフトに追加してください。
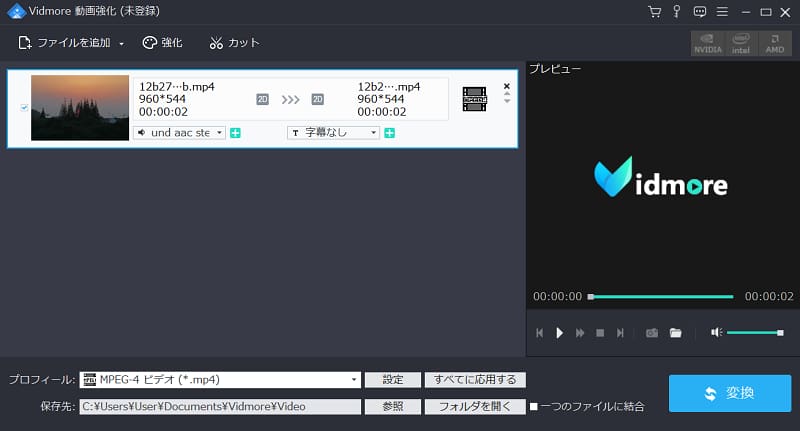
Step 2、AVIファイルを編集
それから、「強化」機能を使って、AVIファイルを回転したり、3D効果を有効にしたり、強調したい部分をクロップしたりすることができます。また、輝度・色相・飽和度などの調整、テキストおよび画像ウォーターマックの追加なども活用可能です。
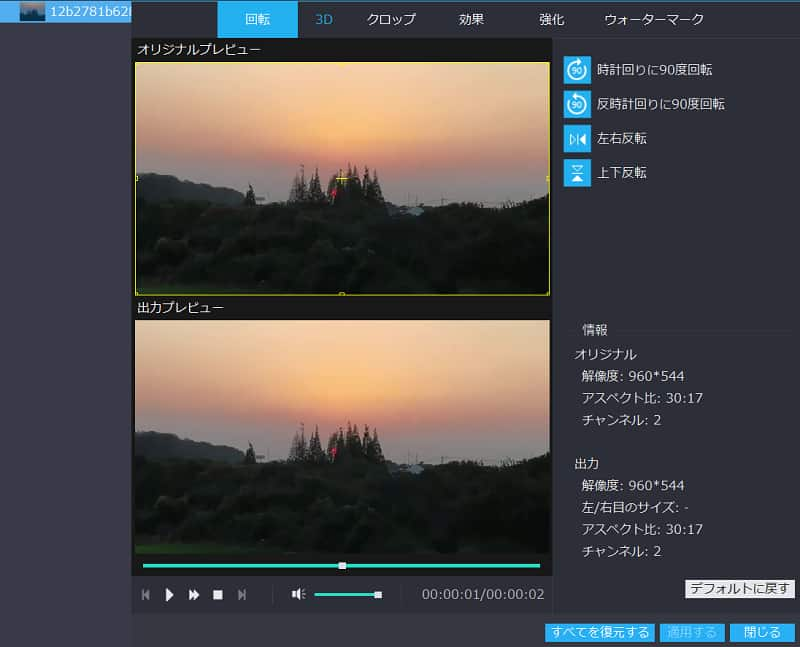
Step 3、AVI動画品質を強化
「強化」機能では、基本的な動画編集できるだけでなく、低解像度のAVI動画ファイルを高解像度にアップグレードして、品質を強化することもできます。さらに、下記の画像で表示されたのように、AVI動画の揺れと手振れを減らすやファイルにあるノイズを除去することもサポートしています。
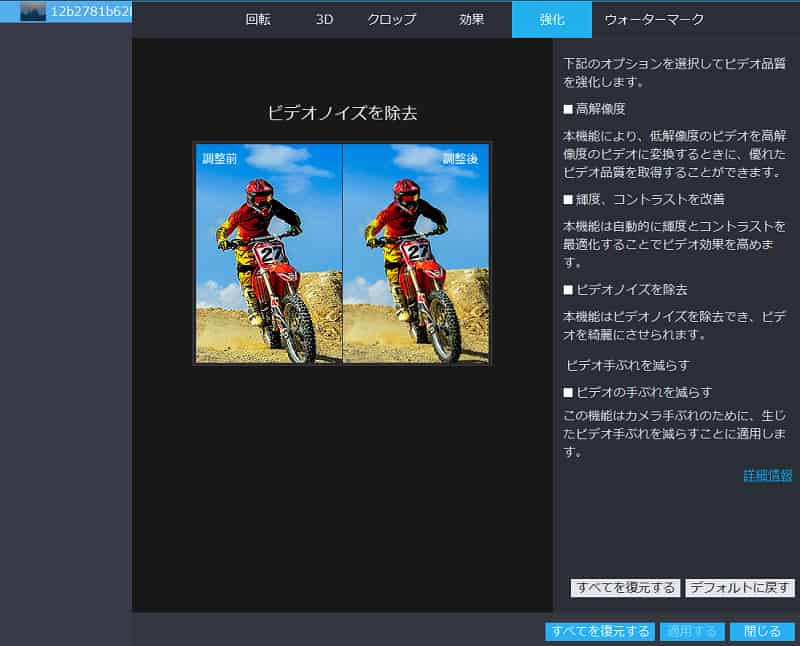
Step 4、AVIファイルをカット
手持ちのAVIファイルには、要らない部分があり、それを削除したいなら、「カット」機能をご利用ください。それ以外、「カット」機能でセグメントを追加したり、複数のセグメントを一つに結合したりすることも可能です。
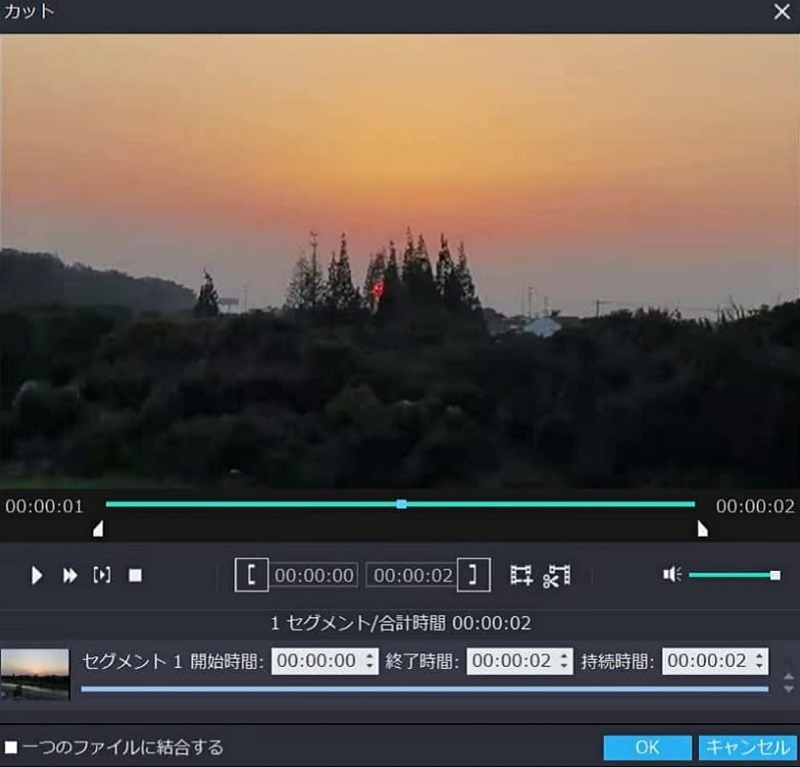
Step 5、AVIファイルを出力
いよいよ最後!すべての編集が終わったら、インタフェースに戻って、保存先を指定してください。問題なければ、「変換」ボタンをクリックすることで編集されたAVIファイルをPCに保存します。
AVI 動画編集ソフト2:Vidmore 動画変換
次に、Vidmore 動画変換という変換ソフトをご紹介しましょう。動画を変換するソフトとして多くの人に愛用されていますが、動画編集機能も意外と優れていますよ。このソフトでは、AVI動画ファイルのカット、クロップ、明るさや彩度などの調整、複数の動画クリップの結合などが対応できます。また、AVIファイルにウォーターマック、字幕やオーディオトラックの追加もサポートします。更に、動画ファイルから音声だけの抽出も可能です!では、Vidmore 動画変換でAVIファイルを編集する方法をご説明します。
Step 1、AVIファイルを追加
パソコンにインストールしたVidmore 動画変換ソフトを立ち上げます。インタフェースから「MV」機能を選択します。「ファイルを追加」ボタンをクリックして、編集する必要があるAVIファイルを追加します。
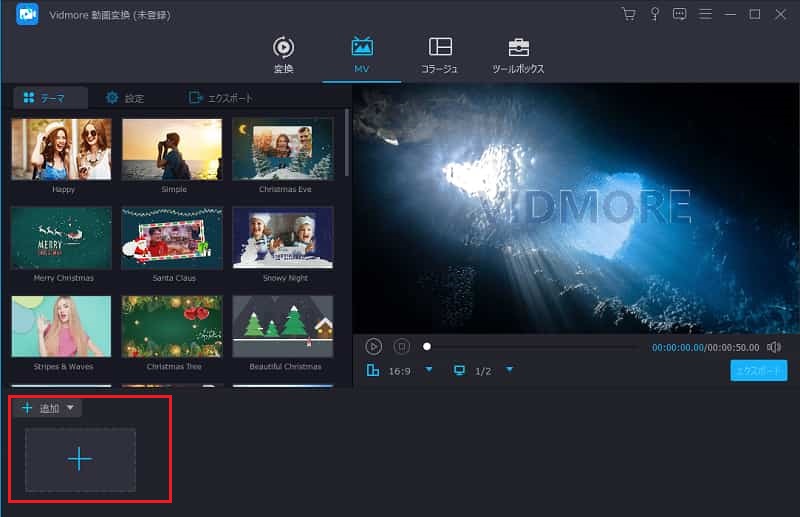
Step 2、AVIファイルを編集・カット
それから、「編集」アイコンをクリックして、追加されたAVIファイルを編集できます。ここでは、AVIファイルをカットしたり、取り出したい部分をクロップしたり、エフェクトやフィルターなどを調整したり、字幕やテキストまたは画像ウォーターマックを追加したりすることがお必要にそってしましょう。
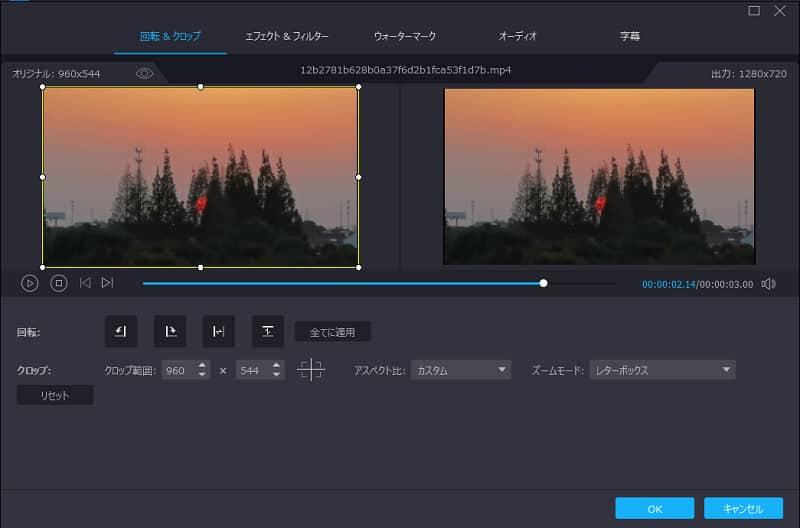
Step 3、AVIファイルのオーディオトラックを追加・削除
AVIファイルのオーディオトラックを編集することもこのソフトで実現できますよ。「設定」タブを開いて、元のオーディオトラックを無効したり、お好きな音楽をバックグランドミュージックとして追加したり、音量を調整したりできます。
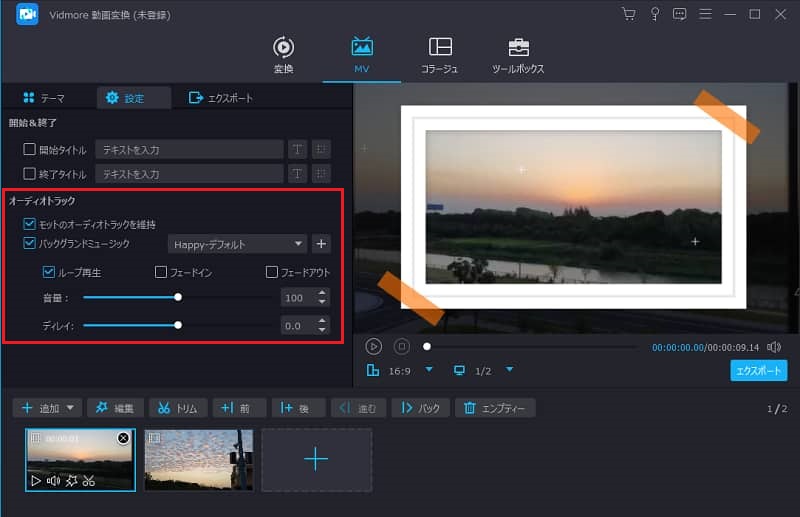
Step 4、AVIファイルを出力
最後、「エクスポート」タブで出力ファイルの名前、フォーマット、解像度、品質、保存先などを指定してから、「エクスポート」ボタンをクリックすれば、編集されたAVIファイルを出力できます。
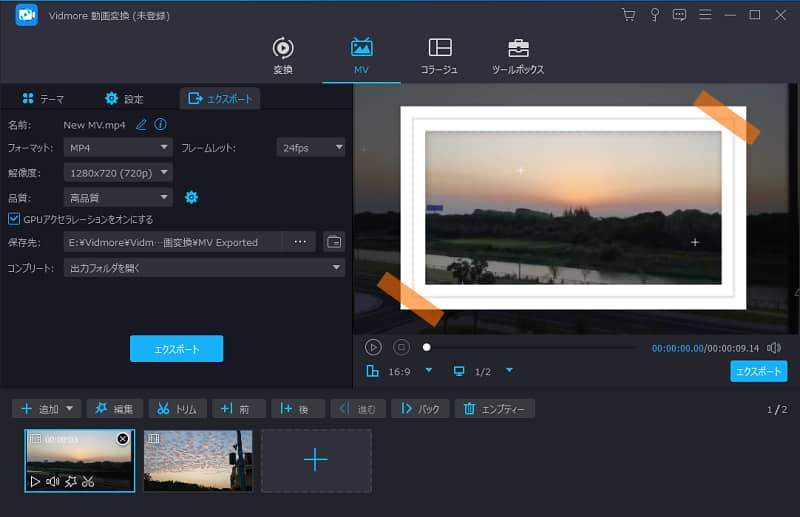
最初にいったように、Vidmore 動画変換はAVIファイルを編集できるだけでなく、動画変換や音声変換も対応していますよ。もっと知りたい方は、AVIファイルをMP4に変換する方法やMP4をAVCHDに変換する方法までご参考ください。
AVI 動画編集ソフト3:Windows標準アプリ「フォト」
最後は、「フォト」というWindows10標準搭載アプリを見に行きましょう。このアプリを使えば、ほかの動画編集ソフトやアプリをダウンロードしインストールする必要がありません。このアプリにより、手元にあるAVIファイルのトリミングやカット、AVIファイルに字幕やバックグランドミュージックの挿入、フィルターやコントラストの調整、複数のAVIファイルの結合など多彩な編集作業ができます。一般的な編集ニーズが満たせると思いますよ。また、Windows10にアップデートする方がいるかもしれないと思うので、Windows 7などでAVIファイルを編集したいなら、同じくWindows標準アプリ「Windows ムービー メーカー」をご利用ください。
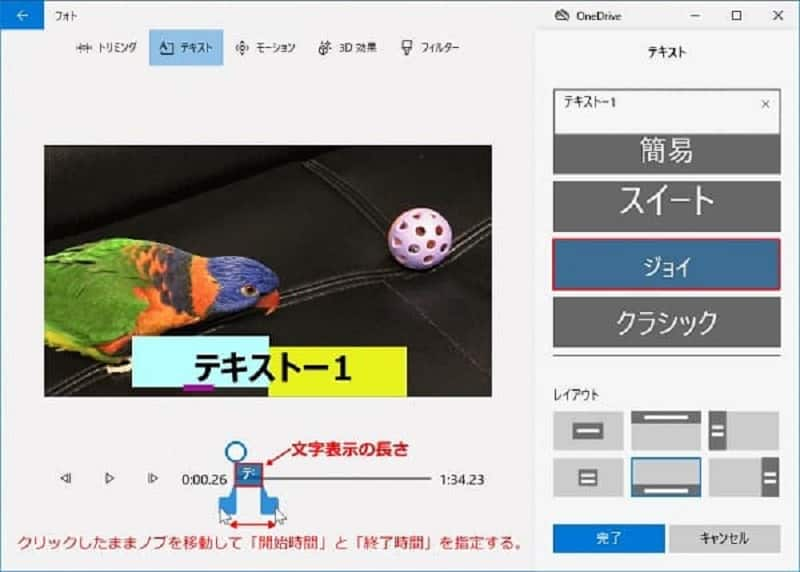
結論
以上は、AVIファイルを編集したい時利用可能なソフトやアプリの紹介です。専用のソフトもあるし、無料で使えるアプリもあります。AVIファイルを編集する必要がある場合、上記でご紹介した方法をぜひをお試しください。また、本文でご紹介した編集ツールは、AVIファイルだけでなく、MP4やMKVなど殆どの汎用の動画または音声ファイルを編集できます。必要があれば、ご活用ください。
よくある質問
Q1.MacパソコンでAVIファイルを編集したいですが、できますか。
上記でご紹介したVidmore 動画強化とVidmore 動画変換はMacもありますので、それをダウンロードして、MacパソコンでAVIファイルを編集することは可能です。また、iMovieというMac向けの編集ソフトで、AVIファイルの編集はできます。
Q2.AVIファイルをほかの動画形式に変換することができますか。
はい、できます。本文で紹介したVidmore 動画変換を使えば簡単です。変換機能でAVIファイルを追加して、出力形式を指定して、「すべて変換」をクリックすることだけでお必要なフォーマットに変換できます。もし、ソフトのダウンロードは嫌なら、登録など一切不要のオンライン変換サイトも使えます。例えば、Vidmore フリーオンライン 動画変換、Convertio、Aconvertなど。
Q3.AVI動画ファイルを編集するソフトの選び方は何ですか。
数多くの編集ソフトから適当なものを選ぶのは確かに難しいです。ここでは、いくつのポイントを紹介します。まず、自分の編集レベルに適するソフト選びます。操作は複雑すぎると困ります。また、利用したいフォーマットに対応しているかどうか、お使いのPCに合わせるかどうか、信頼性が高いかどうかを考えながら選びましょう。

 見逃しなく!MP4を編集できるフリーソフト 3選
見逃しなく!MP4を編集できるフリーソフト 3選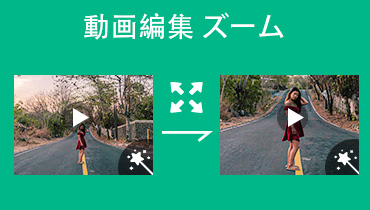 ズームアウト・拡大できる動画編集ソフト・アプリ
ズームアウト・拡大できる動画編集ソフト・アプリ 高品質でMKV動画ファイルを編集できるソフト お薦め!
高品質でMKV動画ファイルを編集できるソフト お薦め!