ビデオを簡単にWebサイト用のアニメーションGIFファイルにトリミングする方法
自動再生ビデオをWebサイトで共有する場合は、代わりにビデオをGIFファイルにトリミングする必要があります。 GIFファイルはビデオファイルよりもはるかに大きいため、モバイル/従量制接続では100 MB以内、またはおそらく20 MB未満に保つ必要があります。そうしないと、Webページのロードに長時間かかります。簡単にするために、2つのプロセスを推測し、ビデオをトリミングしてGIF形式に変換します。記事からビデオをGIFファイルに切り抜く方法についての究極のソリューションの詳細をご覧ください。
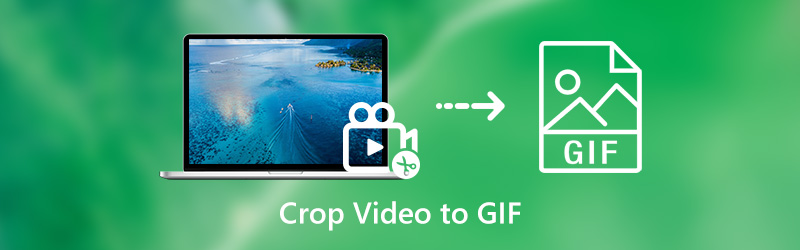
パート1:ビデオをGIFにクロップする究極の方法
Vidmore動画変換 は、ビデオをGIFファイルにトリミングする多目的な方法です。ビデオの他に、DVD /ブルーレイディスクからビデオを抽出することもできます。また、ビデオのトリミング、ファイルのトリミング、ビデオ品質の向上などの基本的な編集機能も提供します。さらに、メディアメタデータの編集、ビデオの圧縮、3D効果の適用、ビデオファイルの強化、ビデオのGIFファイルへの変換もできます。
- ビデオの不要な部分をトリミングし、目的のフレームでビデオをトリミングします。
- メディア形式間で変換し、ビデオファイルをGIFファイルにトランスコードします。
- ビデオをGIFに変換するために、ビデオファイルを目的のファイルサイズに圧縮します。
- ビットレート、フレームレート、解像度、ビデオコーデックなどのオプションを調整します。
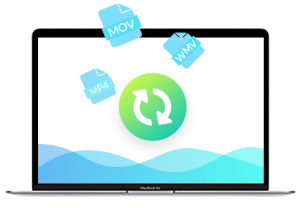
ステップ1:動画をGIFコンバーターにダウンロードしてインストールすると、コンピューターでプログラムを起動できます。に行く コンバータ ウィンドウ上部からメニューを選択し、 追加ファイル GIFファイルに変換するプログラムに目的のビデオをインポートするオプション。
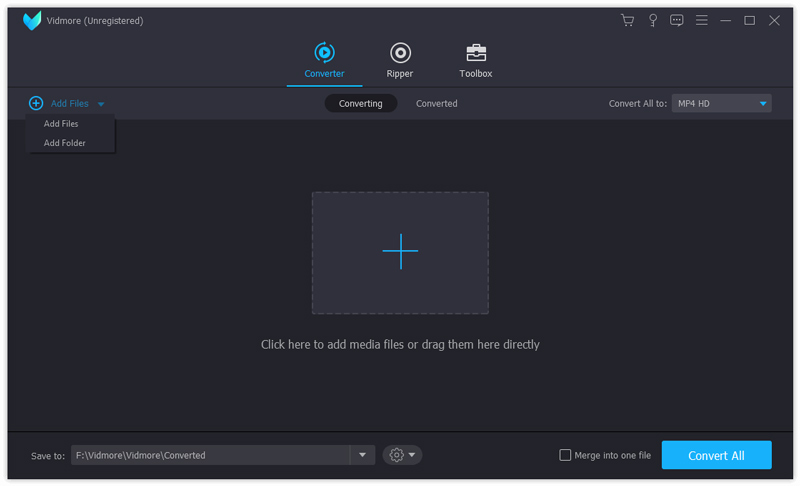
注意:DVDディスクまたはBlu-rayディスクからビデオを変換する場合は、 リッパー DVD / Blu-rayファイルをプログラムにロードするメニュー。事前にDVD / BDディスクを推奨ビデオ形式に変換できます。
ステップ2:に移動します ツールボックス ホームインターフェース内のメニューから、 GIFメーカー オプションを使用すると、トリミングされたビデオを読み込んで、ファイルでGIFをカスタマイズできます。クリック ビデオからGIF アイコンを作成して動画をGIFファイルにカスタマイズします。
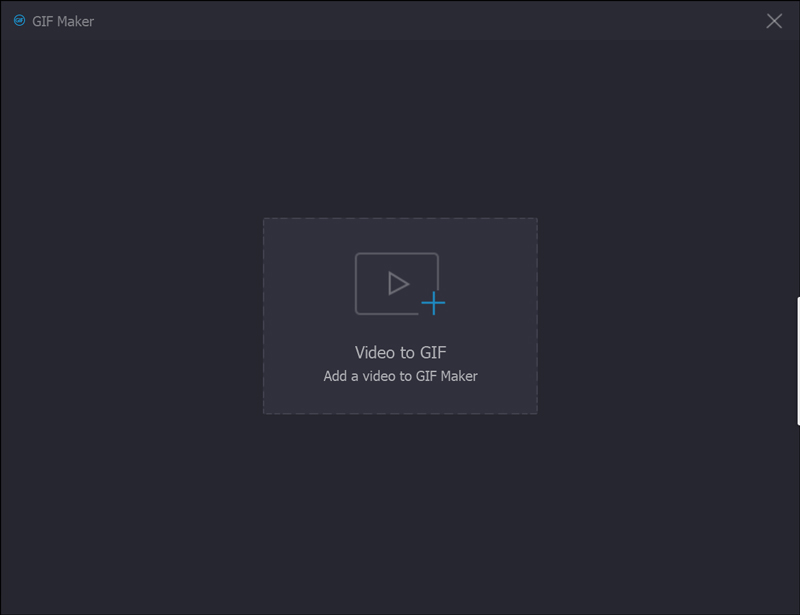
ステップ3:Video to GIFウィンドウにビデオを読み込んだら、 切る プレビューウィンドウの下のアイコン。開始点と終了点を設定して、ビデオの不要な部分をクロップし、目的の部分を取得してから、 保存する ボタン。
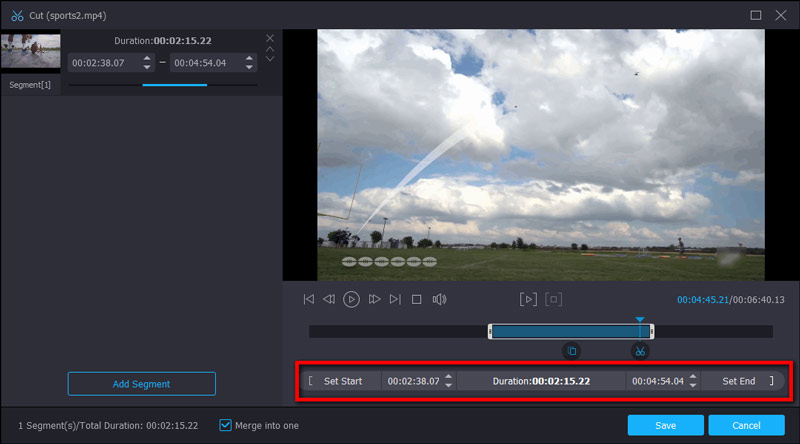
ステップ4:トリミングされたビデオを取得したら、目的の出力サイズ、フレームレートを選択し、ループアニメーション効果をチェックして、ビデオをGIFファイルにトリミングすることもできます。次に、 プレビュー ボタンをクリックして、変換前にGIFファイルをプレビューします。
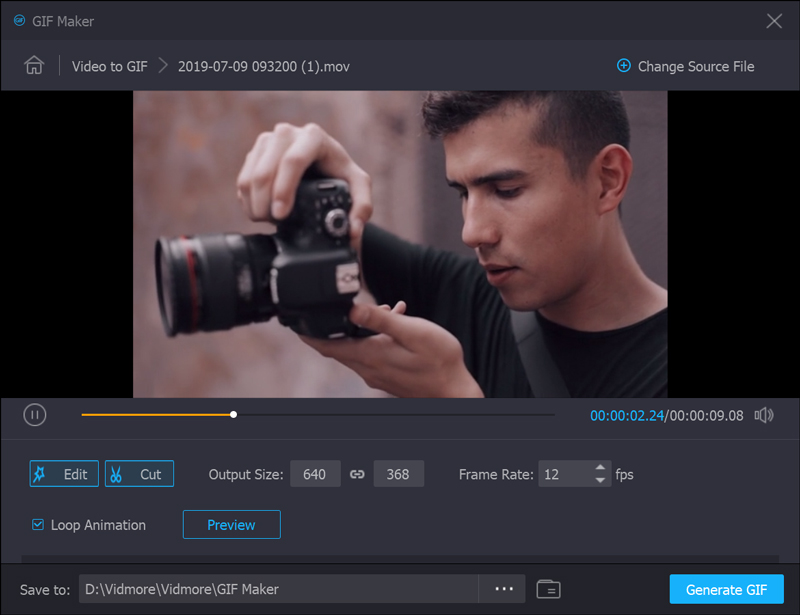
手順5:その後、クリックできます ファイルを生成 トリミングされたビデオをGIFファイルに変換するボタン。複数のビデオを変換したり、異なるパーツをマージしたりする場合は、 ソースファイルの変更 別のビデオファイルに変更するボタン。
手順6:たとえば、GIFにトリミングするためにビデオに透かしやロゴを追加するには、 透かし タブを選択し、 テキスト オプションまたは 画像 オプション。次に、透かしのサイズ、位置、角度、透明度を適宜調整できます。
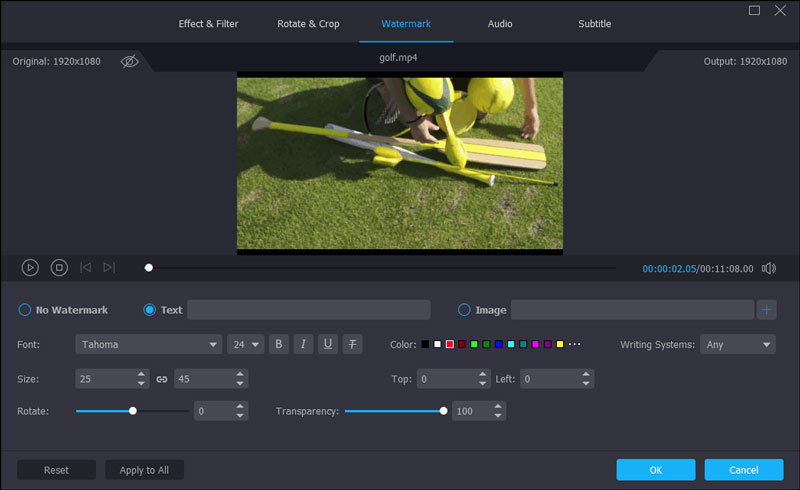
手順7:目的の動画をGIFにトリミングする場合は、 1つのファイルにマージ オプションを使用して、目的のパーツの順序を調整します。その後、 すべて変換 ボタンをクリックして、さまざまなビデオパーツをGIFファイルに結合します。
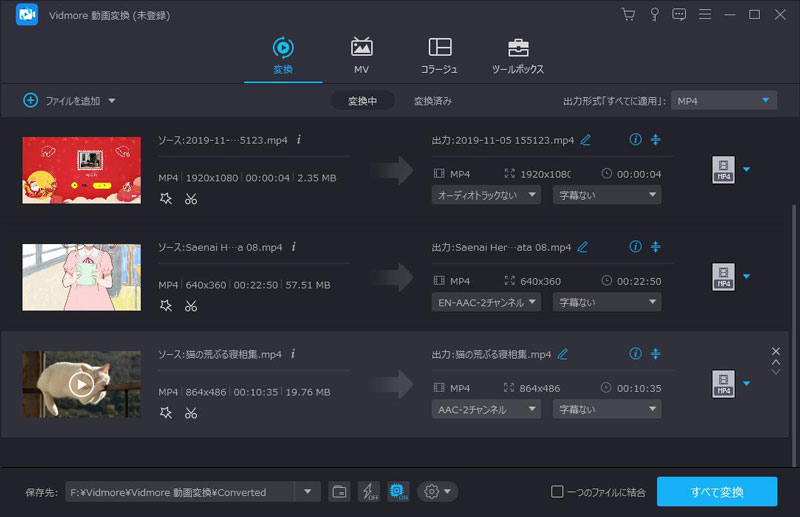
パート2:動画をアニメーションGIFファイルにトリミングすることに関するFAQ
1.アニメーションGIFを切り抜く方法
アニメーションGIF画像を直接トリミングするには、2つのオプションがあります。 PhotoshopなどのデスクトップソフトウェアのGIFエディターを使用して、アニメーションGIF画像をトリミングできます。もちろん、EZGIFなどのWeb GIFエディターアプリを使用することもできます。したがって、オンラインでアニメーションGIF画像をトリミングすることもできます。
2.一度に複数の画像をトリミングする方法は?
MSペイントまたはMacプレビューでは、複数の画像を同時に編集できないことがわかっています。 Photoshopでは、一度に画像をトリミングすることしかできません。複数の画像を処理する場合は、アクションを作成する必要があり、Photoshopはそれを繰り返します。一度に複数の画像をトリミングする別の簡単な方法は、MS Wordです。画像を挿入したら、それらをすべて選択し、[画像ツール]メニューをクリックして、[フォーマット]オプションを選択します。次に、 クロップ メニューを選択し、 形に切り抜き オプション。これで、すべての画像が同じサイズでトリミングされます。
3. GIFを作成する最良の方法は何ですか?
答えはあなたの状況に依存します。 GIFを作成する最初の方法は、ビデオクリップをGIF形式に変換することです。 2番目のオプションは、 GIFレコーダー アプリ。ビデオをGIFファイルに変換したい場合、Vidmore Video Converterはあなたが考慮に入れるべき究極のソリューションであるべきです。
結論
この記事では、ビデオを簡単にGIFアニメーション画像に切り抜く方法についての究極の方法を共有しています。 Vidmoreビデオコンバーターは、ビデオをトリミングし、さまざまなパラメーターを調整し、ビデオをGIF形式に変換するための多目的なソリューションです。 DVDディスクまたはBlu-rayディスクからビデオをロードすることもできます。さらに、次のような高度なフィルターがあります。 3D エフェクト、ファイルのマージ、 透かしを追加 もっと。動画をGIFファイルにトリミングすることについて質問がある場合は、コメントで詳細を共有できます。
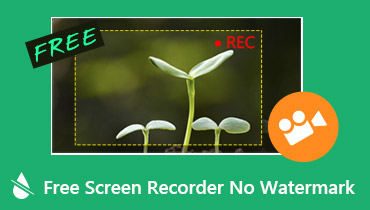 7つの最高の無料スクリーンレコーダー透かしなし
7つの最高の無料スクリーンレコーダー透かしなし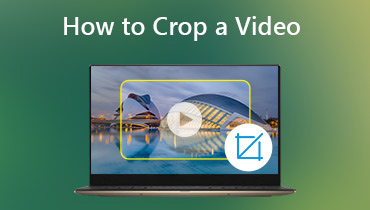 Windows 10/8/7 / XP / VistaおよびMacでビデオをクロップする3つの簡単な方法
Windows 10/8/7 / XP / VistaおよびMacでビデオをクロップする3つの簡単な方法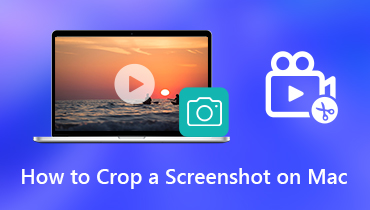 Macでスクリーンショットをトリミングする方法
Macでスクリーンショットをトリミングする方法