Mac / WindowsでiTunes M4VファイルをMOVに変換する方法
QuickTimeでiTunesビデオの再生に失敗したことがありますか?ご存じのとおり、M4VはiTunesビデオ形式です。また、iTunes Storeで購入したビデオのほとんどは、再生にキーが必要なDRMで保護されています。したがって、MacコンピューターまたはiOSモバイルデバイスのiTunesでのみM4Vビデオを再生できます。 iTunes M4VビデオをQuickTime Playerで再生したい場合は、iTunes M4VビデオをMOV形式に変更するのが最適です。一部の人々はおそらくHandBrakeを使用して変換したいかもしれませんが、残念ながら.MP4(.M4V)と.MKVの2つの出力フォーマットしかありません。したがって、あなたに最適なDRM iTunes M4VからMOVへのコンバーターを見つける方が良いでしょう。
トラブルからあなたを救うために、私はあなたを助ける強力なコンバーターを紹介します iTunes M4VビデオをMOV形式に変換する。また、他のオンラインコンバーターでの障害変換を回避するために、無料のオンラインコンバーターをお勧めします。
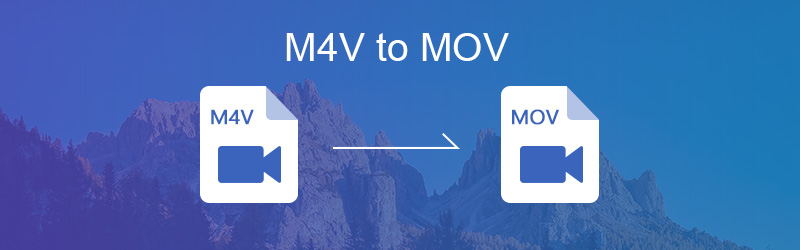
パート1. Mac / WindowsでM4VをMOVに変換する最良の方法
iTunes M4Vビデオの複雑さを考えると、DRM iTunes M4VからMOVへのコンバーターを見つける必要があります。 Vidmore動画変換 あなたの最良の選択です。このプロのコンバーターは、DRM iTunes M4VからMOVへの変換を簡単に処理できます。最速かつ最高品質の出力MOVファイルをQuickTimeでスムーズに再生できます。それもサポートしています M4VをMP4に変換する、WMV、AVI、MKV、およびその他のビデオ形式。
- 安全かつ簡単に、M4V、MOV、WMV、AVI、MP4などの200以上の形式にビデオを変換します
- 50倍高速なビデオ変換速度と高速ビデオ処理アルゴリズム。
- iPhone、iPad、Samsung Galaxyなどの最新モデルを含むあらゆるデバイス用にビデオを変換します。
- シンプルで強力なビデオ編集をサポートします。
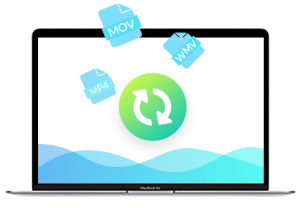
Vidmore Video Converterがどのように機能するかを確認できるように、M4VをMOVに変換する手順をここで示します。
ステップ1:Vidmore Video Converterをインストールする
WindowsまたはMac用のVidmore Video Converterを無料でダウンロードできます。インストール後にプログラムを起動します。
ステップ2:iTunes M4Vファイルをプログラムに追加する
クリック 追加ファイル または、M4Vビデオをメインインターフェイスに直接ドラッグします。複数のM4Vファイルを追加して、同時に変換できます。
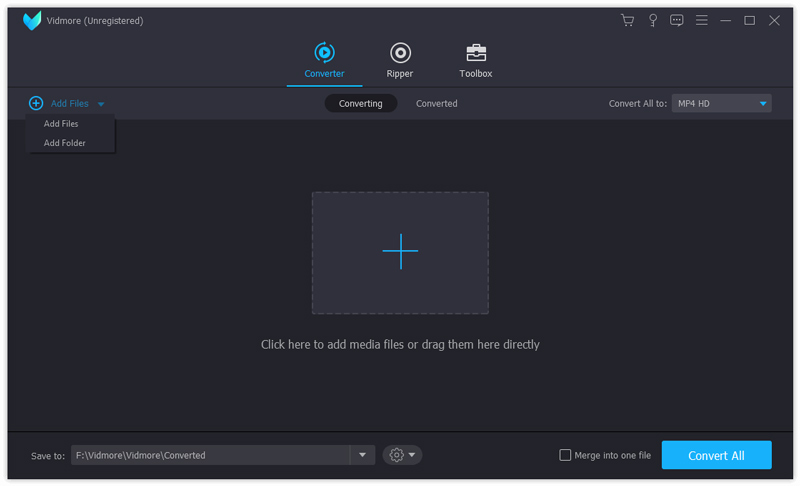
ステップ3:出力形式としてMOVを選択します
探す すべてをに変換 ビデオリストの右上にある ビデオ > MOV ドロップダウンメニューからの出力フォーマットとして。次に、次を含むビデオ解像度を選択します ソースと同じ, HD, 720P, SD あなたのニーズに基づいて。
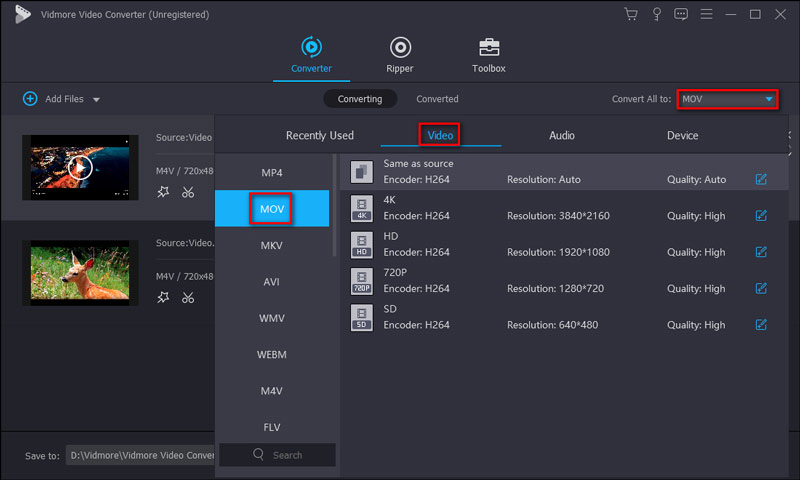
注意:各ビデオファイルに異なる出力フォーマットを設定する場合は、各ビデオファイルの右後ろにあるフォーマット選択ドロップダウンメニューを見つける必要があります。次に選択します ビデオ > MOV 出力フォーマットとして。
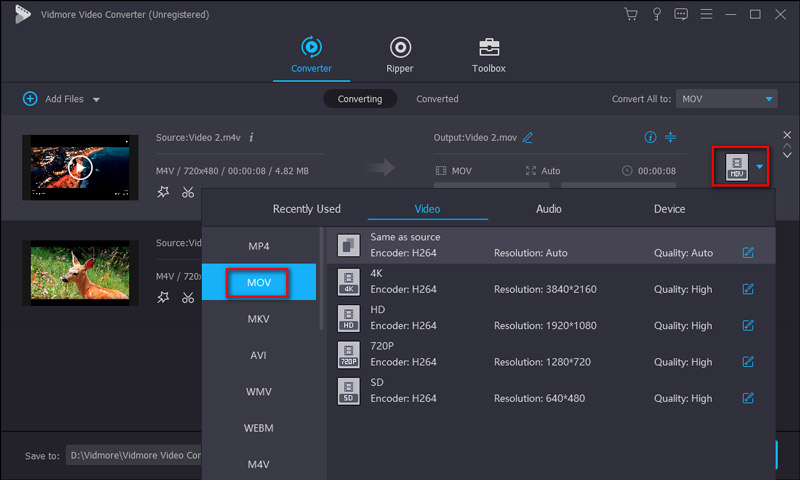
ステップ4:M4VからMOVへの変換を開始
ファイルの場所を選択した後、 すべて変換 M4VからMOVへのファイルの変換を開始します。通常、ソフトウェアはファイルを自動的に変換します。必要なのは、しばらくお待ちください。
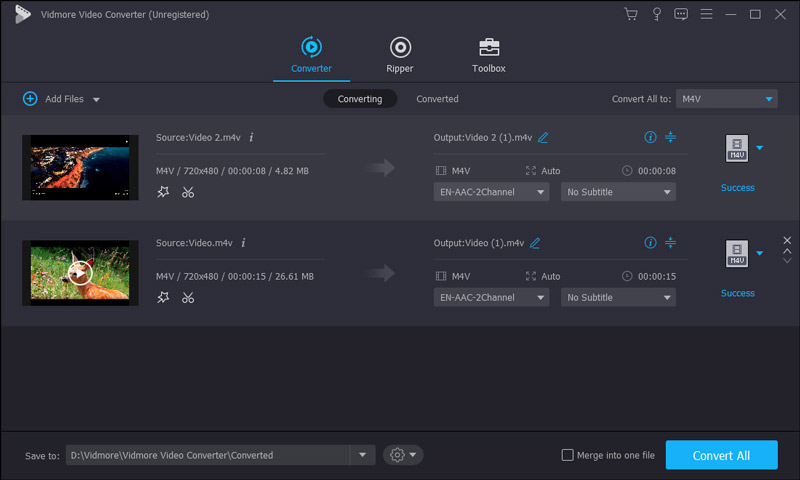
最後に、DRMフリーのMOVファイルを取得します。 iTunes M4VビデオをMOVに変換する無料で安全なオンラインコンバーターを探している場合は、読み続けてください。そのような優れた無料のオンラインコンバーターが見つかります。
パート2. M4VをオンラインでMOVに変換する無料の方法
無料で安全なコンバーターを探してiTunes M4VビデオをMOVに変換するのに長い時間を費やしてきましたが、今でも適切なコンバーターが見つからないか、変換に失敗した場合は、 Vidmore無料オンライン動画変換。それは無料で使いやすいです。 WindowsまたはMacのどちらのユーザーでも、この無料のオンラインコンバーターを使用できます。変換用のほとんどのオーディオファイルとビデオファイルをサポートしています。以下の手順に従って、DRM iTunes M4VビデオをMOV形式に変換してください。
ステップ1。訪問 Vidmore Free Online Video Converterページ。クリック 変換するファイルを追加 ウェブ上で。ヒントに従ってVidmore Launcherをインストールします。次に、プログラムをオンラインで開きます。
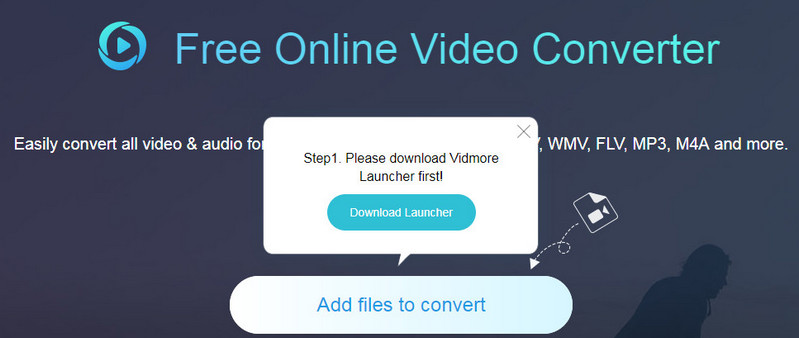
ステップ2。クリック ファイルを追加 ソースM4Vファイルを入力して選択するには MOV 出力フォーマットとしてフォーマット。複数のM4Vファイルを追加して、同時に変換できます。
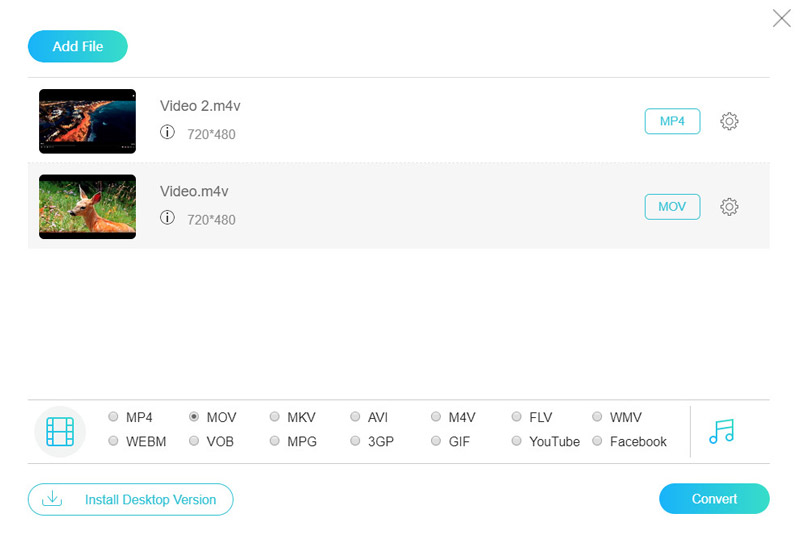
ステップ3。右側の歯車マークをクリックしてください。ビデオ設定とオーディオ設定を設定して、 OK。次にクリック 変換 目的地を選択します。プロセスが自動的に開始されます。
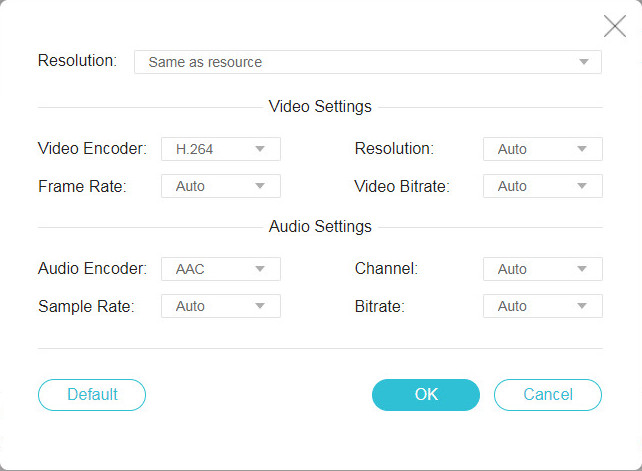
最後に、QuickTime PlayerでiTunesビデオを視聴したり、iMovieやその他の編集プログラムで編集したりできます。
パート3. M4VとMOV:違いは何ですか
M4VとMOVはどちらもAppleが開発したビデオ形式ですが、コーデックが異なる2つの異なるビデオ形式です。次に、違いを見てみましょう。
M4V Appleが開発したファイル形式です。映画、TVシリーズ、ミュージックビデオをH.264ビデオコーデックでiTunes Storeに保存するために使用されます。ただし、iTunesからのM4Vファイルは通常AppleのFairPlayデジタル著作権管理(DRM)によって保護されているため、コンピューター、iPad、iPhone、iPod上のiTunesでのみ再生されます。
MOV QuickTimeプレーヤーでサポートされているファイル形式でもあります。 MicrosoftおよびMacOSプラットフォームの両方と互換性があります。 MOV形式は圧縮形式であり、インターネットからコンピューターまたはポータブルメディアデバイスにビデオを簡単にダウンロードしてストリーミングできます。さらに、MOV形式のビデオは、Windows Media Player、VLCなどの多くのメディアプレーヤーでも再生できます。
注意:QuickTimeプレーヤーは、DRMで保護されている場合、すべてのM4Vファイルを再生できない場合があります。この問題を解決するには、M4VをMOVに変換してQuickTimeで再生します。
要するに、MOV形式はストリーミングビデオ用にM4Vよりも便利で広く使用されています。 iTunesストアから多くのビデオをダウンロードした場合は、iTunes M4VビデオをMOV形式に変換する必要があるかもしれません。
結論
最後に、MOVファイルを取得し、それをQuickTime Playerで希望どおりに再生します。もちろん、Windows Media PlayerやVLC Playerなどの他のデバイスでMOVファイルを再生できます。 Vidmore Video Converterは、M4Vを他のビデオ形式に変換できるだけでなく、 M4VをMP3に変換する、AIFF、AAC、またはその他のオーディオ形式。 Vidmore Video Converterを使用して、iTunes M4VビデオをMOV形式に変換してください。
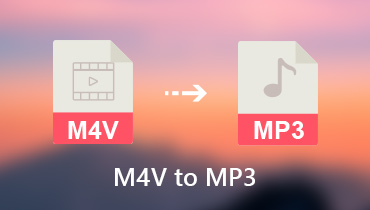 品質を損なうことなくiTunes M4VをMP3に変換する簡単な方法
品質を損なうことなくiTunes M4VをMP3に変換する簡単な方法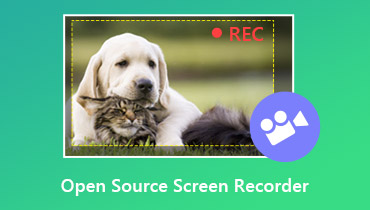 Windows 10/8/7およびMac用のトップ7オープンソーススクリーンレコーダー
Windows 10/8/7およびMac用のトップ7オープンソーススクリーンレコーダー