WindowsおよびMacでMP3をOGG Vorbisに変換する方法
MP3がオーディオファイルの最も一般的な非可逆形式であることは間違いありません。 MP3と比較すると、OGGはMP3よりも人気が低いもう1つの圧縮オーディオファイルタイプです。
ただし、インターネットコンテンツのストリーミングに関しては、コンテンツをストリーミングするためにOGGを選択するインターネットユーザーもいます。これは、問題のない特許のないオーディオおよびビデオ形式であるためです。それでも、おもちゃやハードウェアのメーカーの中には、オーディオファイルを効率的に圧縮し、MP3に関する特許の問題を回避するために、MP3よりOGGを好む場合があります。
その結果、多くの人々が MP3をOGGに変換する.
MP3からOGGへの変換は、MP3からOGGへのコンバーターで簡単に実現できます。
この投稿では、VLC、Audacity、無料のオンラインオーディオ変換ツール、デスクトップソフトウェアを備えたコンピューターでMP3をOGG Vorbisに変換する4つの簡単な方法を紹介します。
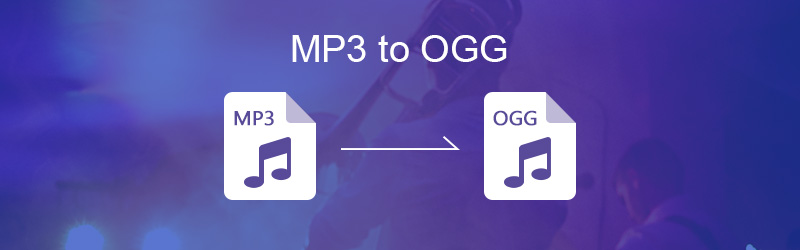

パート1.オンラインツールでMP3をOGG Onlineに無料で変換する方法
MP3をOGGに変換する最も直接的な方法は、無料のオンラインオーディオコンバーターを使用することです。
無料のオンラインMP3からOGGへのコンバーター ONLINE-CONVERTER.com、ZAMZAR、オンラインコンバーター、Convertio、オンラインユニコンバーター、ACONVERT.COM、onlineconverfree.comなどは、タスクを簡単に完了することができます。これらは同様に機能しますが、変換の制限(ファイルサイズ、数など)が異なります。
MP3をOGGに変換する方法を示す例として、ONLINE-CONVERTER.comをご覧ください。
ステップ1。 https://audio.online-convert.com/convert-to-oggに移動し、[Choose Files]をクリックしてMP3ファイルをインポートします。または、MP3ファイルをこのオンラインオーディオコンバーターに直接ドラッグすることもできます。
ステップ2。 オーディオビットレート、サンプリングレート、オーディオチャネル、オーディオコーデック、オーディオの正規化、オーディオのトリミングなどのオーディオ設定を取得します。
ステップ3。 「変換を開始MP3からOGGへの変換を開始します。変換が完了すると、ウィンドウが表示されます。「ダウンロード」をクリックして、変換されたOGGファイルをコンピューターにダウンロードします。
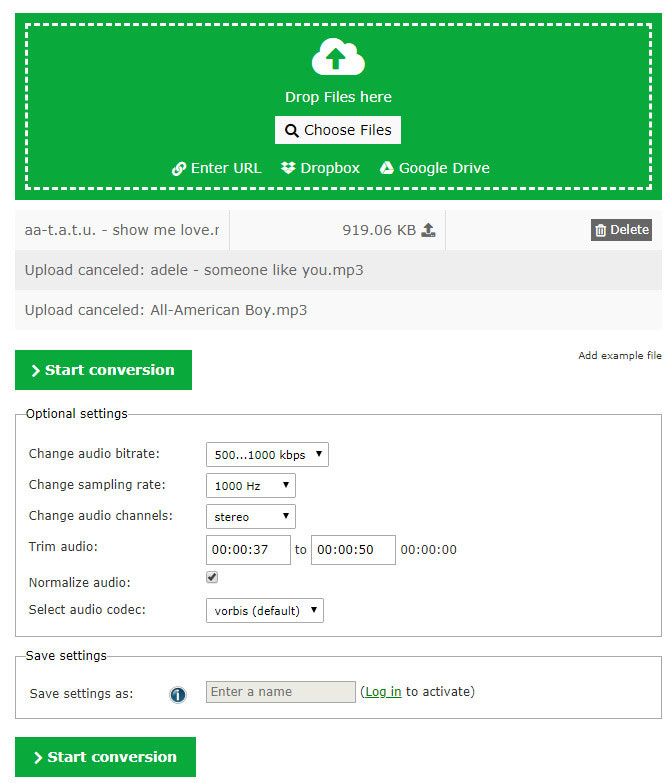
チップ:
1.この無料のオンラインオーディオコンバーターは、URLを直接貼り付けることにより、YouTube URLをOGGに変換することもできます。
2.バッチファイルをアップロードする場合、アップロード速度が速くないため、1つずつ変換することをお勧めします。
パート2. AudacityでMP3をOGGに変換する方法
MP3をOGGにすばやく変更するには、デスクトップソフトウェアのAudacityを試してください。
Audacityは、Windows、Mac OS X、GNU / Linux向けのオープンソースのオーディオ編集ソフトウェアおよびオーディオレコーダーです。切り取り、コピー、貼り付けなどの編集機能により、オーディオトラックからリバース、フェードイン/アウト、遅延、リミッター、エコー、コンプレッサーなどのオーディオ効果を追加できます。 OGGへの変換は、そのエクスポート機能です。
さあ、ドライブしましょう。
ステップ1. Audacityをダウンロードする
お使いのコンピュータにダウンロードするには、これはクロスプラットフォームのオーディオソフトウェアで、Windows 10/8/7 / Vista、Mac、GUN / Linuxにダウンロードしてインストールできます。
ステップ2. AudacityにMP3ファイルを追加する
「ファイル上部のメニューで「」を選択しますインポート”>“オーディオ」をクリックしてMP3ファイルをインポートします。
ここで、バッチMP3ファイルの場合、CtrlまたはShiftを使用してこのソフトウェアにインポートすることもできますが、すべてのMP3オーディオトラックが新しいウィンドウで開きます。
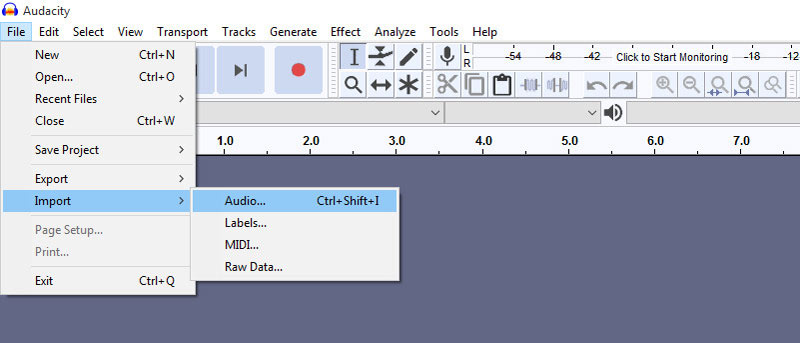
ステップ3. MP3ファイルを編集する(オプション)
このソフトウェアにMP3オーディオトラックを追加すると、「編集するオーディオパーツを選択した後、オーディオトラックをコピー、削除、貼り付けるオプション。
さらに、その「効果」オプションを使用すると、オーディオファイルをより詳細に制御できます。
さらに、「輸送」、「トラック」、「生む」、「分析する」、「ツール」などを使用すると、オーディオトラックを簡単に編集できます。
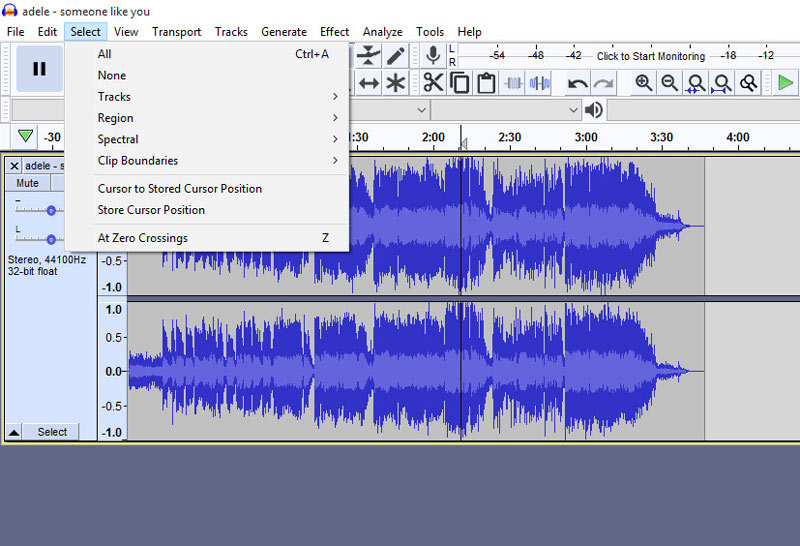
ステップ4. MP3をOGGに変換する
すべての設定が完了したら、「ファイル”>“書き出す”>“OGGとしてエクスポートAudacityを使用してMP3をOGGに変換します。
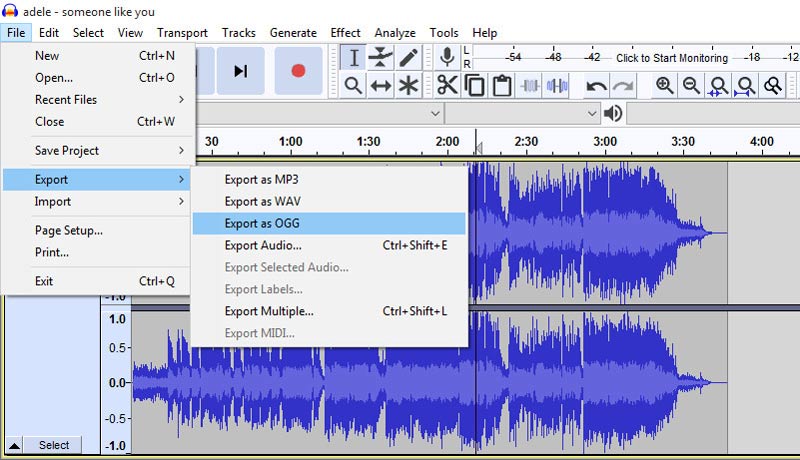
注意: メタデータを編集してMP3をOGGに変換する場合は、「ファイル”>“書き出す”>“複数をエクスポート…”>選択“Ogg Vorbisファイル」から「フォーマット」を選択し、オーディオ品質を0から10に調整します。>「エクスポート」>「メタデータを編集」をクリックし、「OK」をクリックして、AudacityでMP3をOGGに変換し始めます。
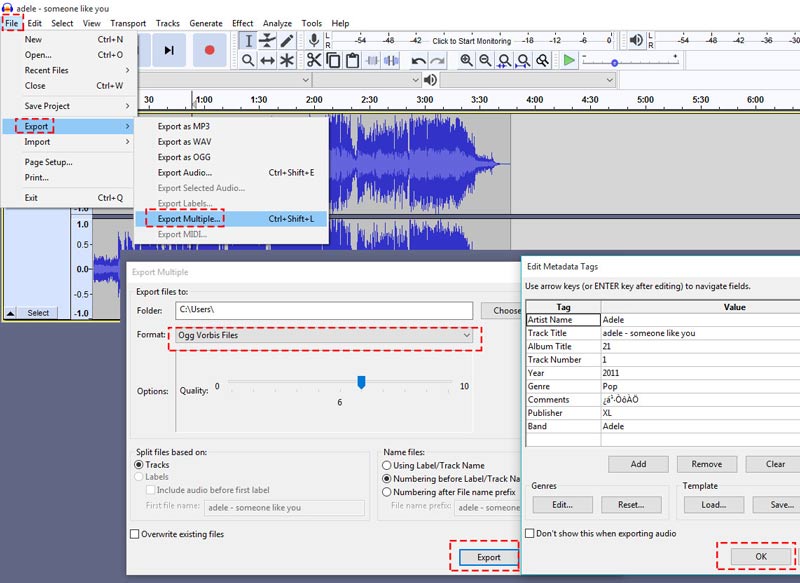
Audacityは、強力なエフェクトを備えたMP3からOGGへのトランスコードに適していますが、MP3からOGGへのバッチ変換を開始するには、より多くの努力が必要になる場合があります。
パート3. VLCでMP3をOGGに変換する方法
クロスプラットフォームで動作する別の無料のMP3からOGGへのコンバーターはVLCです。 VLCは、コンピューターや携帯電話でMP3、OGG、MP4、MOVなどを再生できる無料のメディアプレーヤーです。また、バッチMP3からOGGへの変換機能を備えています。 VLCでMP3をOGGに変更するためのガイドを確認してみましょう。
ステップ1.コンピューターにVLCをダウンロードする
コンピューターにVLCを無料でダウンロードします。 Windows、Mac、Linux、Android、iOSなどと互換性があります。
インストールが成功したら、それを起動します。
ステップ2. MP3ファイルをVLCに追加する
左上のメニューの「メディア」をクリックして「変換/保存」。次に、ポップアップウィンドウで[追加]オプションをクリックして、1つまたは複数のMP3ファイルをインポートします。
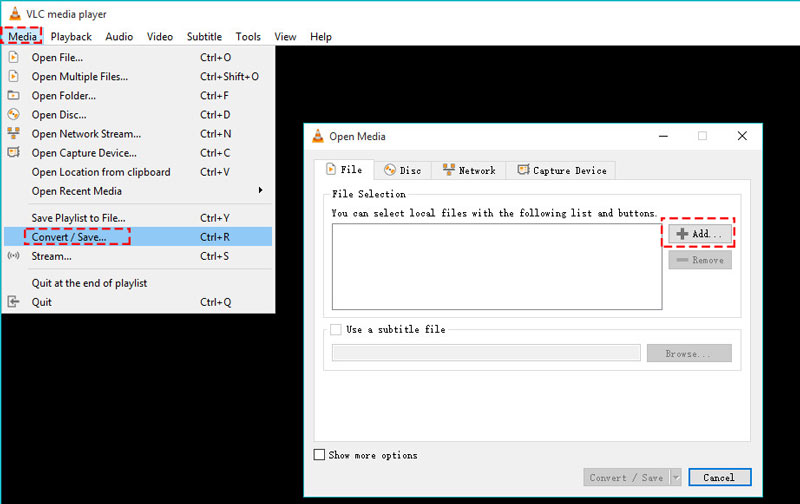
ステップ3. MP3をOGGに変換する
選択する "変換」をドロップダウンリストから選択し、「オーディオ– Vobirs(OGG)」の「プロフィール」から。
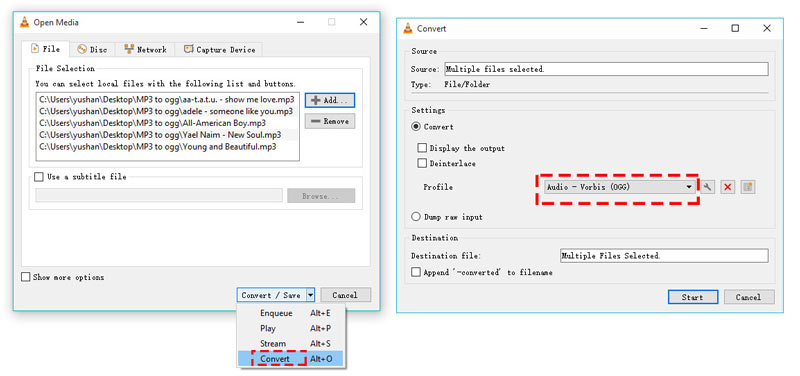
をクリックして、オーディオコーデック、ビットレート、チャネル、サンプルレートを調整できます。設定」OGGプロファイルの横の画像。
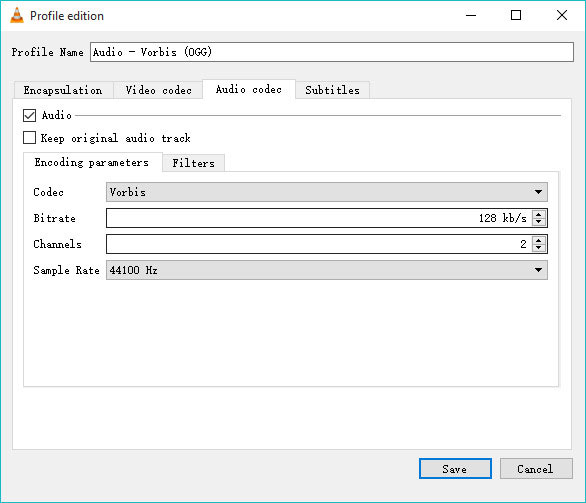
次に、「保存する」をクリックし、変換インターフェースに戻って「開始」を使用して、コンピュータでMP3をOGGに変更します。
Audacityと比較して、VLCにはオーディオ編集機能が欠けています。
パート4. VidmoreビデオコンバーターでMP3をOGGに変換する方法(編集設定)
編集機能を使用してMP3をOGGに変換し、バッチ変換するには、以下を使用することをお勧めします Vidmore動画変換.
Vidmore Video Converterは、WindowsおよびMacでのプロフェッショナルで簡単なMP3からOGGへのコンバーターです。 MP3とほとんどすべてのビデオとオーディオファイルを受け入れ、簡単な手順でOGGに変換します。
MP3をOGGにバッチ変換する以外に、その編集機能により、オーディオ設定、クリップ、ボリュームなどを調整できます。
- MP3、OGG、WMA、WAV、FLAC、AIFF、AAC、AU、M4A、M4R、M4Bなどを変換します。
- MP4、MOV、MKV、WMV、MTS、M2TS、MXF、DATなどをOGGに変換します。
- OGGに変換する前にMP3ファイルをクリップしてマージします。
- OGGビットレート、サンプルレート、エンコード、およびチャネルを調整します。
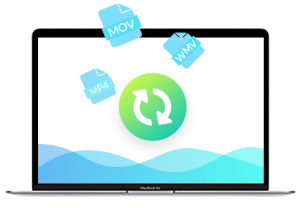
次に、MP3からOGGへのコンバーターがコンピューターでどのように動作するかを確認します。
ステップ1. MP3からOGGへのコンバーターをダウンロードする
次のコンピューターへのダウンロードリンクをクリックして、Vidmore Video Converterをコンピューターに無料でダウンロードします。インストールに成功したら起動してください。
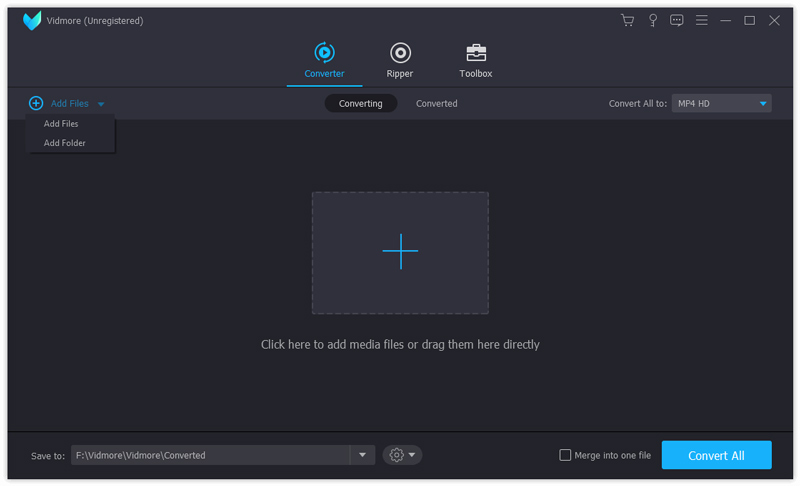
ステップ2. MP3ファイルを追加する
OGGに変換するMP3ファイルを選択し、このソフトウェアにドラッグアンドドロップします。または、「ファイルを追加」を追加するか、 バッチMP3 このソフトウェアにファイル。
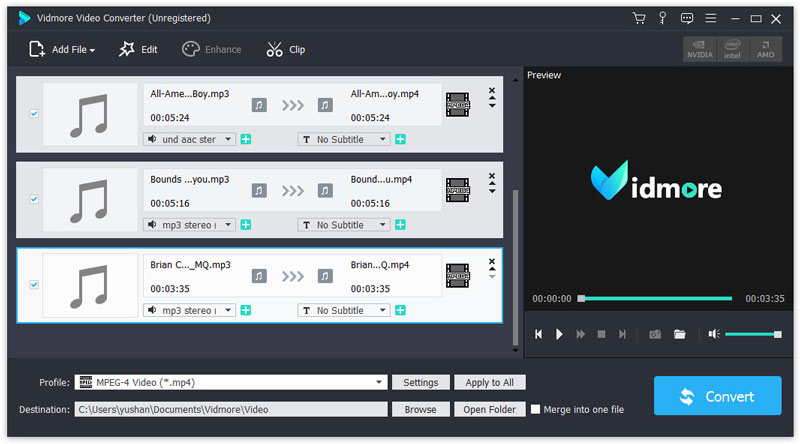
ステップ3. MP3ファイルを編集する(オプション)
OGGに変換する前にMP3ファイルを編集するオプションがあります。
「クリップ」をクリックしてMP3ファイルのトリミングを開始します。MP3ファイルを分割したり、好きなようにトリミングしたりできます。
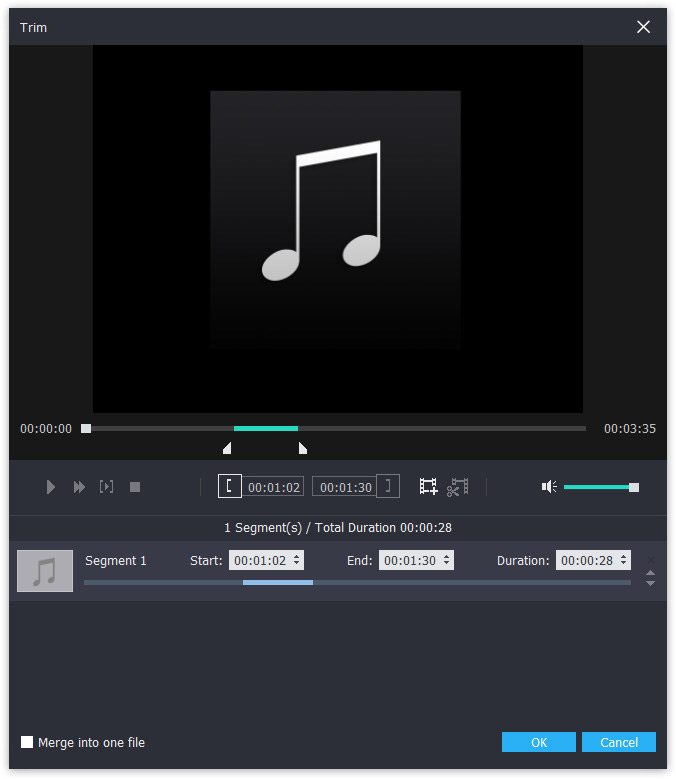
「編集する」をメインインターフェースで使用して、オーディオボリュームを調整します。
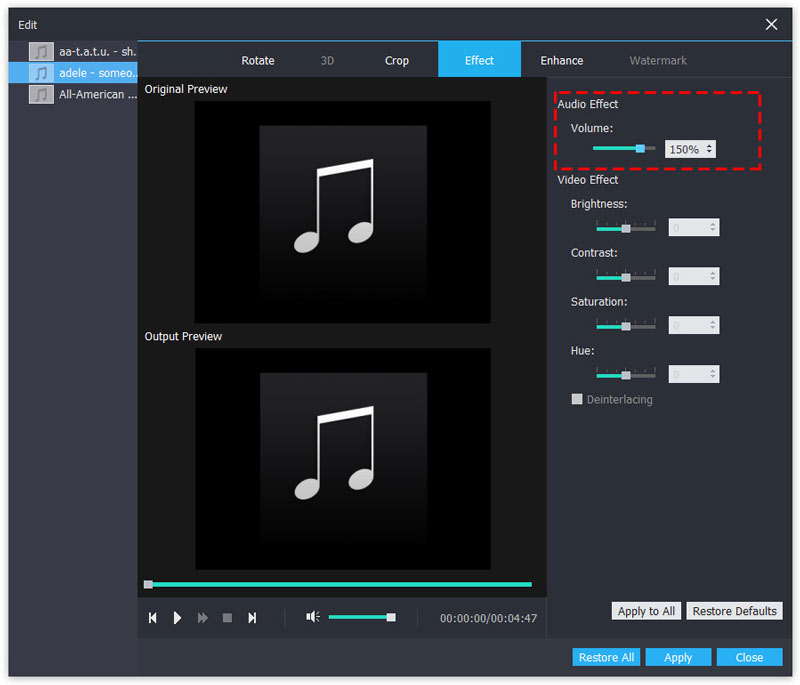
ステップ4. OGG出力を選択する
選択する "OGG – Ogg Vorbisオーディオ(* .ogg)「プロフィール」のドロップダウンリストから。必要に応じて、OGG出力形式の横にある[設定]をクリックして、オーディオエンコード、チャネル、ビットレート、サンプルレートを調整します。
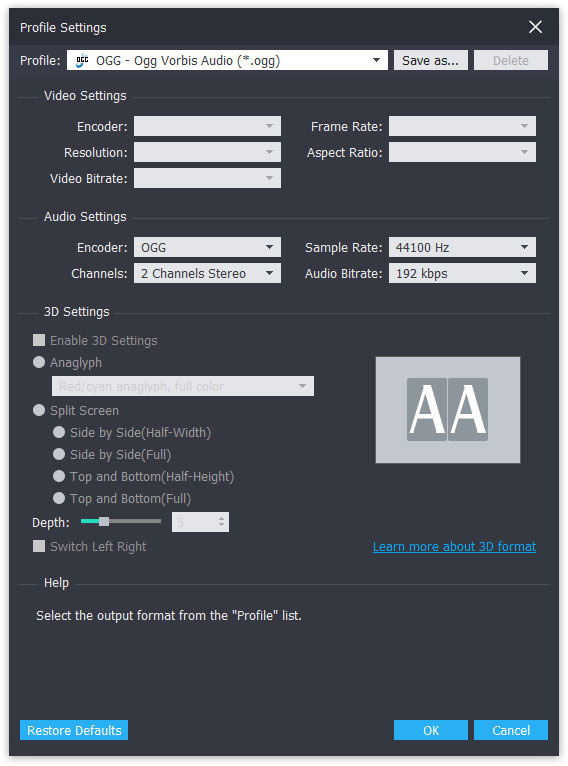
ステップ5. MP3をOGGに変換する
MP3からOGGへのバッチ変換の場合は、「すべてに適用」をクリックして、すべてのMP3ファイルを有効にします。次に、「変換」をクリックして、コンピュータでMP3からOGGへの変換を開始します。
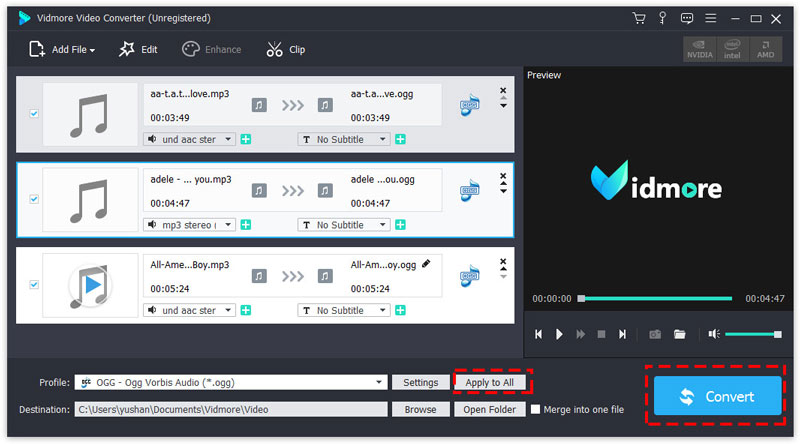
これですべてです。
結論
MP3からOGGになると、さまざまな無料のオンラインオーディオコンバーターがあります。ただし、変換速度が遅く、ファイルのサイズまたは数が限られていると、気分が悪くなります。そのため、別の2つの無料デスクトップソフトウェア、VLCとAudacityをお勧めします。確かに最高のMP3からOGGへのコンバーターはVidmoreビデオコンバーターで、強力な編集機能を備えたMP3からOGGへのバッチ変換をサポートしています。
MP3をOGGに変換する方法はどれがお好みですか?
コメントを残してお知らせください。
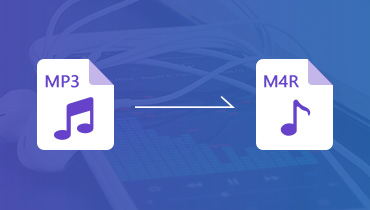 オンラインでMP3をM4R着メロに無料変換する方法
オンラインでMP3をM4R着メロに無料変換する方法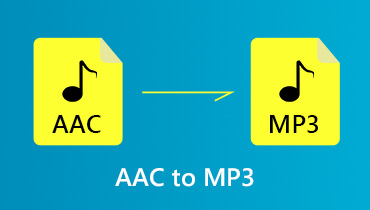 iTunesの有無にかかわらずAACをMP3に効率的に変換する方法
iTunesの有無にかかわらずAACをMP3に効率的に変換する方法 ビデオをアップスケールし、ビデオ解像度をより高い程度に上げる方法
ビデオをアップスケールし、ビデオ解像度をより高い程度に上げる方法