【超実用】iTunesでAIFFをAACに変換する方法
FLACは、ロスレスオーディオファイルを圧縮することを目的としたファイル拡張子です。当然、ロスレス形式であるため、データを失うことなくファイルの品質を維持します。ただし、この優れた形式は、互換性とファイルサイズの点で最良の選択ではありません。
一方、AACは非可逆圧縮を採用したデジタルオーディオフォーマットの一種です。したがって、AACを使用すると、より多くのオーディオファイルを保存できます。 AACは一部のデータを失いますが、特に低ビットレートで満足のいく音質を保証します。同様に重要なのは、この形式はほとんどのデバイス、オーディオシステム、およびプレーヤーと互換性があることです。この投稿を通して、あなたは最高のツールのいくつかを発見するでしょう FLACをAACに変換する。詳細については、読み続けてください。
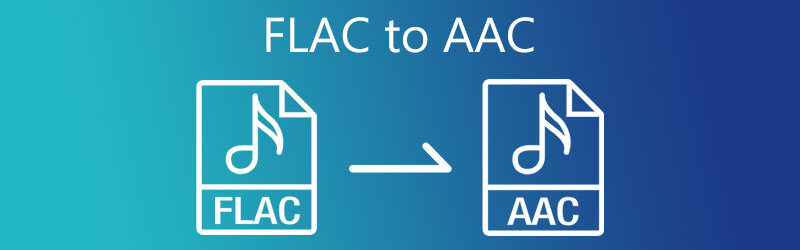
パート1。FLACをロスレスでAACに変換する方法
ロスレス品質の変換を備えた優れたコンバーターの場合、 Vidmoreビデオコンバーター 頼りになるソフトウェアです。サポートされているオーディオ/ビデオ形式により、ほとんどすべてのメディア変換を高速で実行できます。このプログラムは、オーディオファイルの数とファイルサイズに関する制限なしにバッチ変換も統合します。さらに、アプリのオーディオプロファイルエディターを使用して、プロフェッショナルな出力ファイルを作成できます。とりわけ、このツールはFLACからAACへのバッチ変換をサポートしており、一度に多くのファイルを変換する場合に特に役立ちます。したがって、MacでFLACをAACに変換しようとしても問題はありません。そうは言っても、以下はこのソフトウェアを使用してFLACをAACにトランスコードする方法の説明です。
ステップ1.FLACtoAACConverterをダウンロードしてインストールします
何よりもまず、いずれかのをクリックしてアプリの最新バージョンを入手してください 無料ダウンロード ボタン。お使いのコンピューターのOSに対応するインストーラーを入手してください。コンピュータにインストールして起動します。
ステップ2.アプリにオーディオファイルを追加します
アプリを起動した後、大きなクリック プラス オーディオファイルをアップロードするためのインターフェイスの中央にあるアイコン。または、選択したFLACファイルをプログラムにドラッグアンドドロップしてアップロードします。
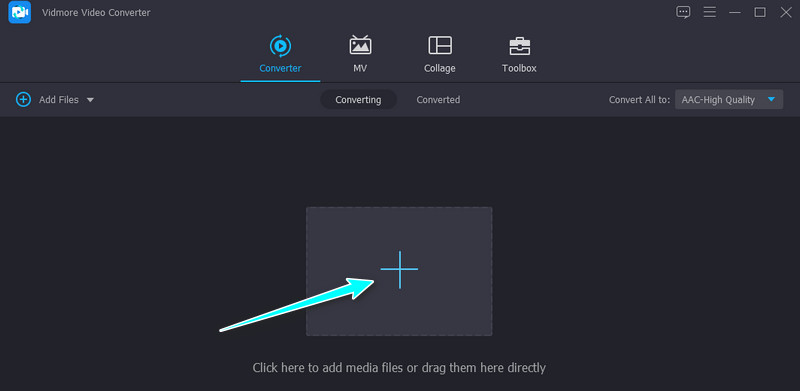
ステップ3.プロファイルリストを開きます
完了したら、プロファイルリストを開くと、形式の選択肢が表示されます。を選択してください オーディオ タブをクリックして、オーディオ形式オプションのパネルを開きます。次に、左側のパネルで、 AAC、すると、オーディオプロファイルのリストが表示されます。ニーズに合ったプロファイルを選択してください。
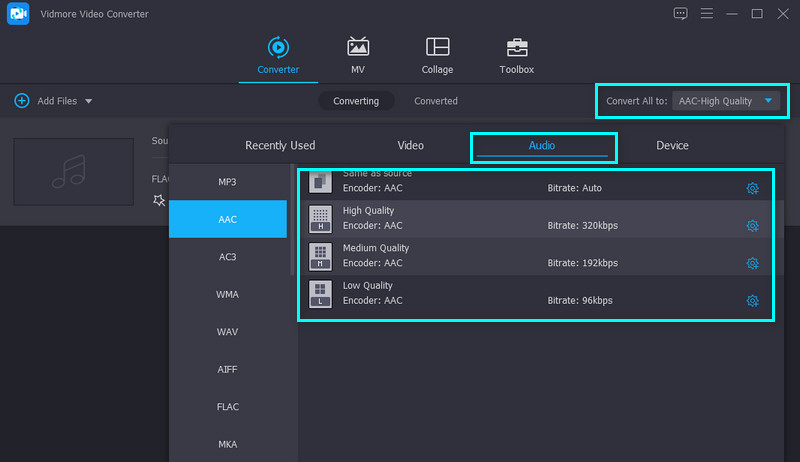
ステップ4.変換プロセスを開始します
最後に、変換プロセスを実行します。これを行うには、をクリックします すべて変換 ボタンをクリックすると、FLACからAACへの変換が開始されます。プロセスが終了すると、出力ファイルを表示するフォルダーが表示されます。
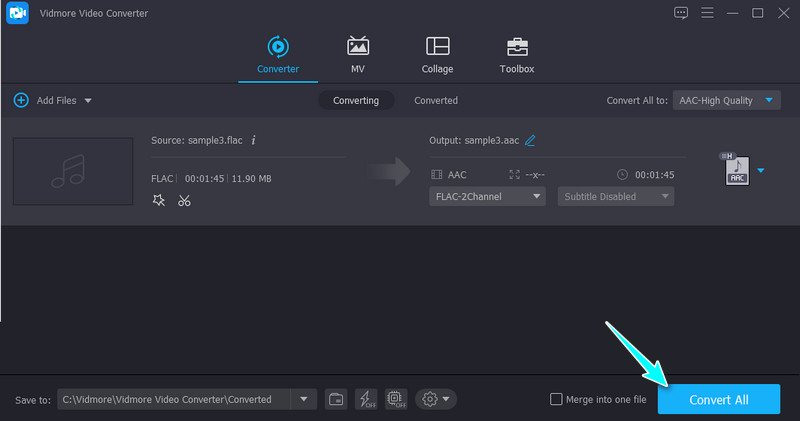
パート2。フリーウェアでFLACをAACに変換する方法
1. FFmpeg
以前のツールに加えて、FFmpegを使用してFLACをAACに変換することもできます。人々が使い慣れているようなGUIはありませんが、効果的に仕事をこなすことができます。代わりに、テキストがアプリケーションとの通信モードであるコマンドプロンプトで実行されます。基本的には、変換用のコマンドに関する基本的な知識が必要です。それにもかかわらず、FFmpegFLACからAACへの変換がどのように機能するかを次に示します。
ステップ1。 コンピューターにFFmpegをダウンロードしてインストールし、使用を開始します。
ステップ2。 インストールが完了したら、起動します コマンド・プロンプト。次に、コマンドプロンプトでFFmpegを実行して、FFmpegがインストールされているかどうかを確認します。
ステップ3。 その後、コマンドプロンプトを使用しながら、FLACファイルが保存されているフォルダーに移動します。
ステップ4。 最後に、次のコマンドを入力します。 ffmpeg -i input.flac output.aac Enterキーを押して、変換プロセスを開始します。
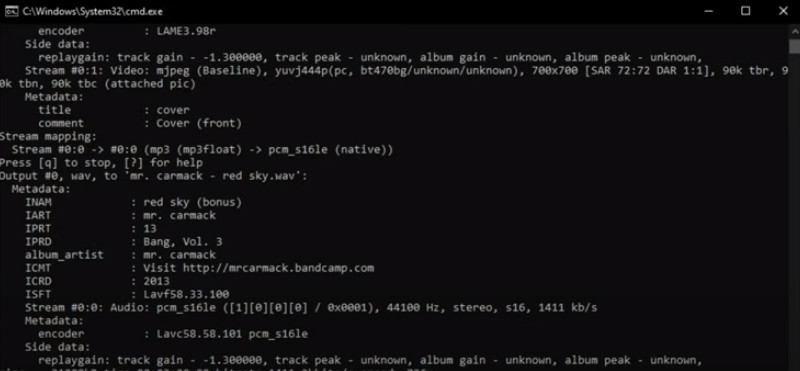
2. Foobar2000
Foobar2000は、オーディオプレーヤーであるだけでなく、膨大な数のフォーマットをサポートするコンバーターとしても機能します。 MP3、AAC、AIFF、Apple Lossless、OGG、WAV、その他多くの形式のオーディオ形式を処理できます。これを使用すると、インターフェイスを変更して、好みの職場に適した最適なデザインインターフェイスを見つけることができます。それとは別に、オーディオCDのリッピングと、オーディオファイルに使用できるさまざまなタグ付け機能をサポートしています。以下は、FLACをAACに無料で変換する簡単な手順です。
ステップ1。 まず、Foobar2000をダウンロードして、コンピューターで実行します。アプリの最新バージョンを入手するには、公式Webサイトからインストーラーを入手してください。
ステップ2。 転送する ファイル をクリックします 開ける またはを押します CTRL + O フォルダを開きます。変換したいファイルを参照して、プログラムにアップロードします。
ステップ3。 ファイルを右クリックし、マウスを次の位置に移動します。 変換。選択する クイック変換。次に、 AAC それはあなたのニーズに適した設定を持っています。
ステップ4。 打つ 変換 パネルの一番下にあり、変換プロセスをすぐに開始する必要があります。
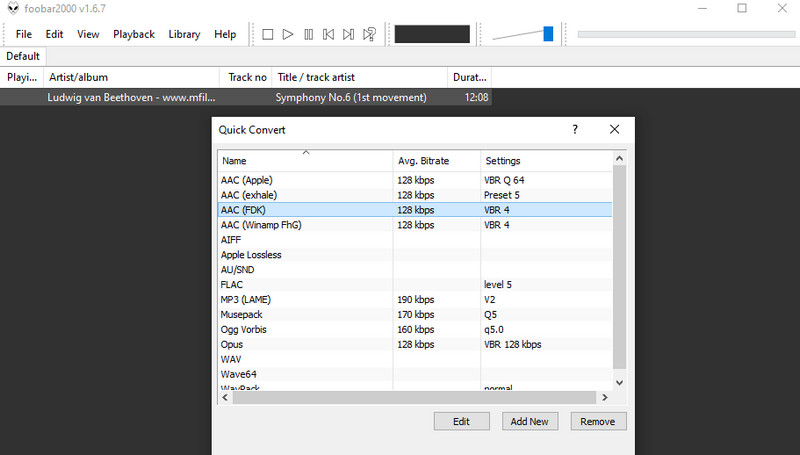
パート3。コンバーターの比較チャート
投稿でレビューされた各プログラムはFLACをAACに変換できるとされています。それでも、適切なプログラムを選択するために、さらに評価が必要な側面がいくつかあります。
| ツール | プラットホーム | 使いやすさ | 編集ツール | に最適 |
| Vidmoreビデオコンバーター | WindowsとMac | 直感的 | 切り抜き、分割、編集、MVメーカー | 上級ユーザーおよび初心者 |
| FFmpeg | Windows、Mac、およびLinux | 複雑 | ビデオカッターとトリマー | 経験豊富なユーザー向け |
| Foobar2000 | WindowsとMac | 少し複雑 | トリミング | 初心者向け |
パート4。FLACからAACへのFAQ
iTunesでFLACをAACに変換する方法は?
FLACファイルをiTunesライブラリに追加するだけです。次に、インポート設定を変更し、AACエンコーダーに設定します。これはMacユーザーにとって理想的なオプションですが、環境に配慮したユーザーにとっては少し複雑になる可能性があります。
FLACはマルチチャンネルオーディオをサポートしていますか?
はい。 FLACはマルチチャンネルをサポートしています。具体的には、オーディオストリームごとに1〜8チャネルをサポートし、さまざまなスピーカーで再生するときのオーディオの品質を向上させます。
AACは高品質ですか?
AACは、ポータブルサイズに圧縮されたはるかに高品質のMP3の代替品と思われます。
結論
それぞれが異なることを行い、独自の機能を提供するため、どちらの形式も本質的に他の形式より優れているわけではありません。より小さなファイルサイズで十分なサウンドを生成するオーディオファイルが必要な場合は、次のように変換します。 FLACからAACへ 良い動きです。そして、あなたはこの仕事を成し遂げるために上記のツールを使うことができるので、これは問題ではありません。

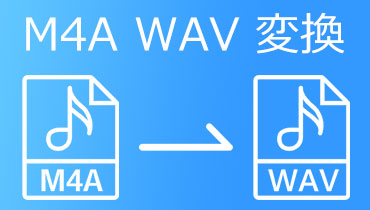 【Windows10に対応】M4AをWAVに変換する方法
【Windows10に対応】M4AをWAVに変換する方法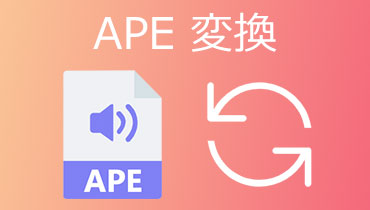 APEファイルをMP3などに変換する方法
APEファイルをMP3などに変換する方法 【完全無料】AIFFをMP3に変換する方法
【完全無料】AIFFをMP3に変換する方法