【Windows&Mac対応】AACをFLACに変換できるソフト
認めるかどうかは別として、私たちは皆、すべてにおいて最高のものを望んでいます。特に私たちがしていることに本当に夢中になっているとき。たとえば、あなたが音楽愛好家であれば、もちろん、オーディオトラックを高品質にする必要があります。ある意味で、それは保存され、妥協されません。したがって、コレクションを適切な形にするオーディオトラックを使用することになります。
あなたはあなたの最も愛されているオーディオトラックを変換するためにどのツールが必要になるのか疑問に思うかもしれません、良いニュースはあなたが最高のAACからFLACへのコンバーターについての以下のガイド情報に頼ることができるということです。それで、私たちがする方法に取り組むので、あなたはこの投稿を参照することができます AACをFLACに変換する.
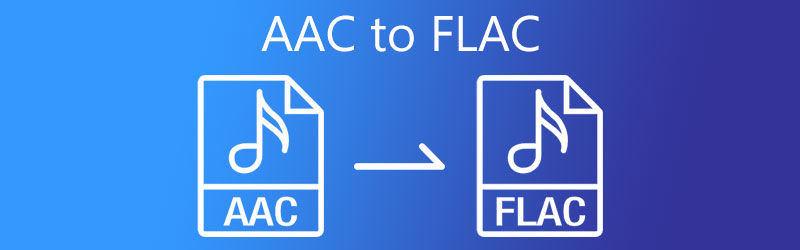
パート1。AACをFLACに変換する必要がある理由
AACはMP3形式の後継であり、MP3よりも優れたオーディオ品質を生成します。このファイルは、ほとんどすべてのメディアプレーヤーと互換性があるため便利です。ただし、オーディオ品質が重要な場合は、FLACが最適なオプションです。音質が向上したため。一方、FLACはロスレス形式です。その結果、不可逆AAC形式よりも多くのデータが保存されます。ただし、デバイスに十分なスペースがあり、オーディオトラックの情報を適切な状態に保ちたい場合は、FLAC形式を使用する必要があります。
パート2。AACをFLACに変換する方法:オンラインおよびオフラインアプリ
この章では、これまでで最高のオンラインおよびオフラインのAACからFLACへのコンバーターを提供します。ステップバイステップのプロセスとともにそれらを共有するので、最高のオーディオコンバーターを探すのに多くの時間を費やす必要はありません。
1.Vidmoreビデオコンバーター
オーディオファイルとビデオファイルを変換できるワンストップショップをお探しの場合は、 Vidmoreビデオコンバーター 1つです!このソフトウェアは、WindowsとMacに最適です。他のオーディオおよびビデオコンバーターとは異なり、このツールは使いやすいインターフェイスを提供します。したがって、AACをFLACに変換したいだけの学生や一般の個人の場合、このツールは非常に便利です。
シンプルでありながら高度な編集機能により、オーディオのビットレートとサンプルレートを考慮して、オーディオの品質を簡単に調整できます。それを除けば、オフラインでも最適に機能します。最後に、それはあなたがあなたの貴重な時間を節約するのを助けるより速い変換プロセスを提供します。
それでは、これらの4つの簡単な手順でAACをFLACに変換する方法を垣間見ることができます。
ステップ1:AACからFLACへのコンバーターを取得する
何よりもまず、下のボタンの1つをクリックしてソフトウェアをダウンロードし、インストールしてください。インストールしたら、ランチャーを実行します。プログラムが実行されると、それを開いて使用できるようになります。
ステップ2:AACファイルを追加する
ツールを開くと、メインインターフェイスに移動します。クリックするだけです 追加ファイル または、をタップすることもできます プラス 中央の画面にあるアイコンを 図書館。変換するAACファイルを選択します。
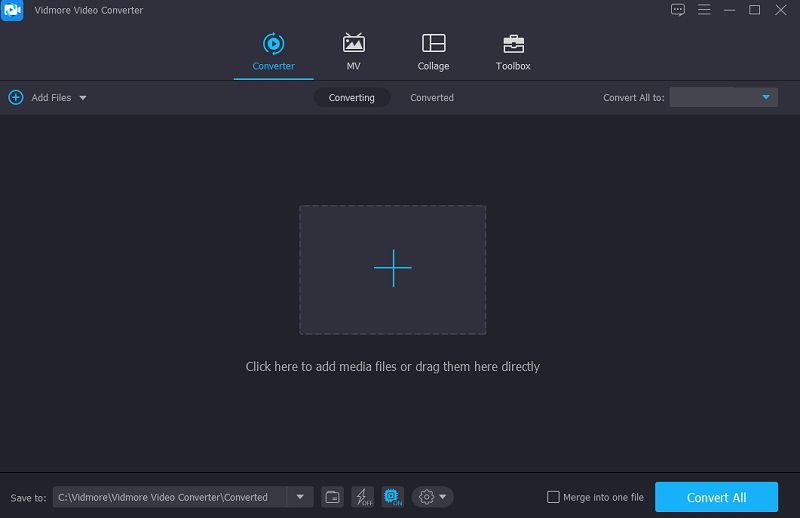
ステップ3:FLACフォーマットを選択する
AACファイルを追加したら、画面の右側にあるドロップダウンメニューをクリックします。次に、タップするだけです オーディオ タブをクリックして検索します FLAC フォーマットしてクリックします。
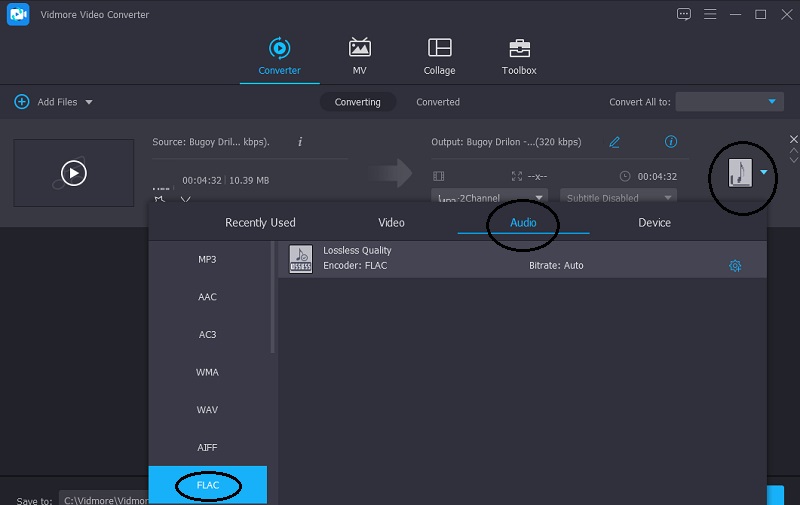
クリックした後 FLAC フォーマットを使用すると、オーディオの品質を下げるか、維持するかにかかわらず、オーディオの品質を変更できます。クリックするだけです 設定 フォーマットの右側にあるアイコンをクリックして、のドロップダウン矢印をナビゲートします。 ビットレート, サンプルレート と チャネル。その後、をクリックします 新しく作る ボタン。
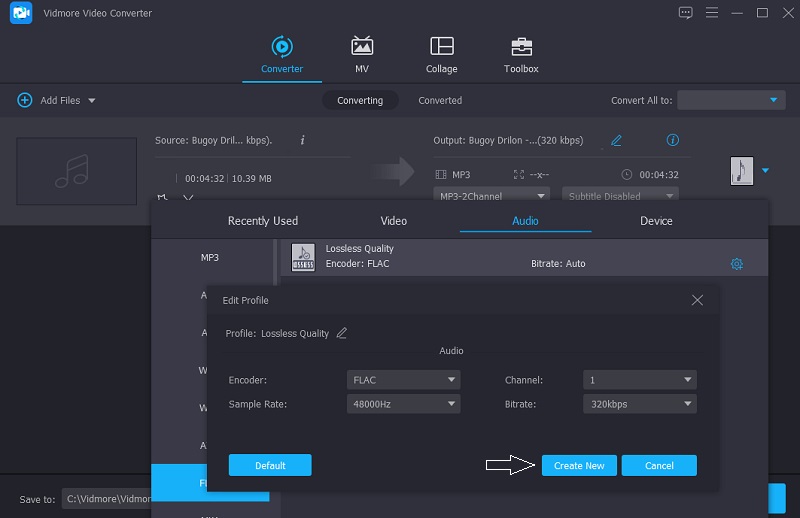
ステップ4:FLACに変換する
オーディオの品質の変更が完了したら、変換プロセスに進むことができます。タップするだけ すべて変換 ボタン。そして、あなたはFLACファイルを持っているでしょう!
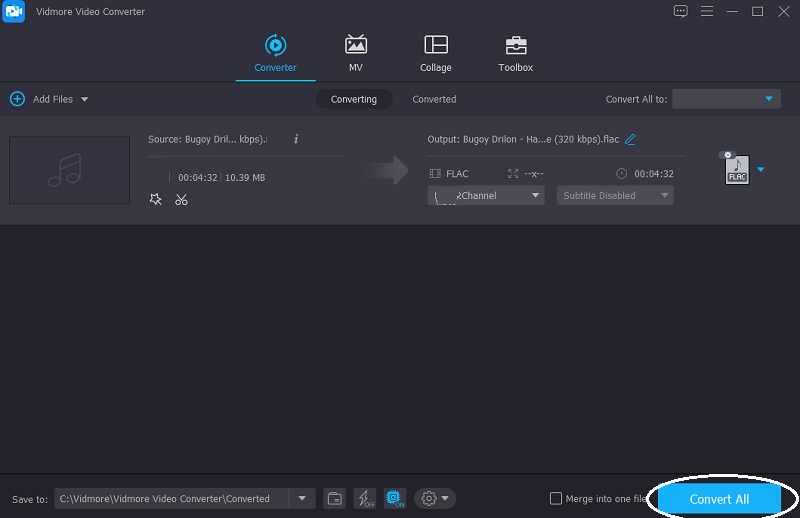
2. Vidmore Free Video Converter
AACからFLACへのコンバーターのリストの次は Vidmore無料ビデオコンバータ。これはオンラインツールですが、オーディオコンバータソフトウェアが持つほとんどの機能を備えています。シンプルなインターフェイスが含まれているように見えるかもしれませんが、さまざまなオーディオ形式とビデオ形式が含まれているため、オーディオトラックを目的の形式に簡単に変換できます。それがオンラインツールであるという事実を考えると、それはあなたが大きなサイズを含むファイルを変換することを可能にします。また、外出中のユーザーの場合、Vidmore FreeVideoConverterは最適です。以下の簡単な手順をご覧ください。
ステップ1:Webベースのツールを完全に使用する前に、Vidmore FreeVideoConverterのランチャーをタップしてダウンロードします。 変換するファイルを追加する タブ。
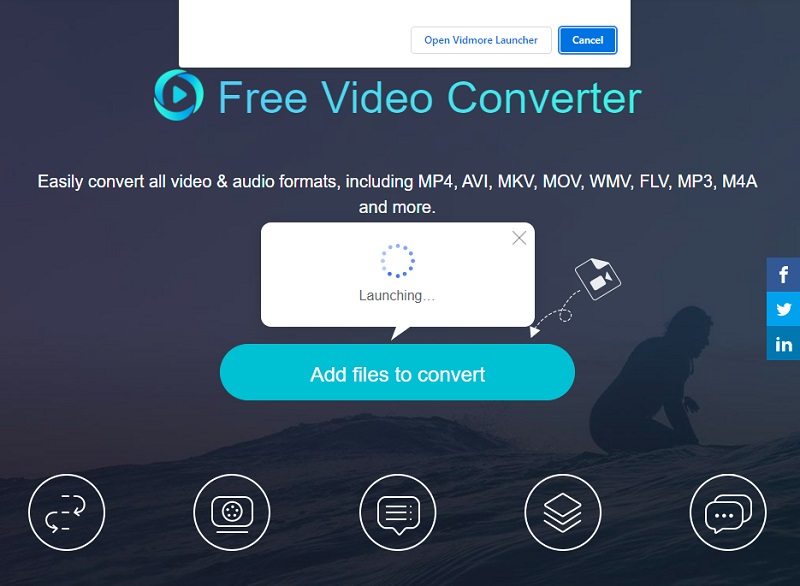
ステップ2:その後、をクリックします 変換するファイルを追加する もう一度、変換する必要のあるAACファイルを選択します。オーディオトラックが画面に反映された後 タイムライン、をクリックして別のファイルを追加できます ファイルの追加 画面の左上にあるボタン。
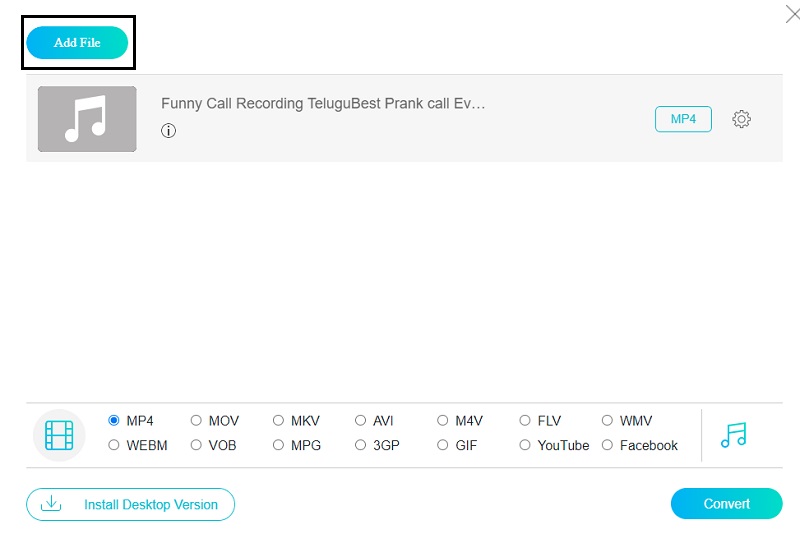
ステップ3:次に、をタップしてフォーマットを選択できるようになりました 音楽 画面下部のアイコン。クリックするだけです FLAC 以下のオプションについて。
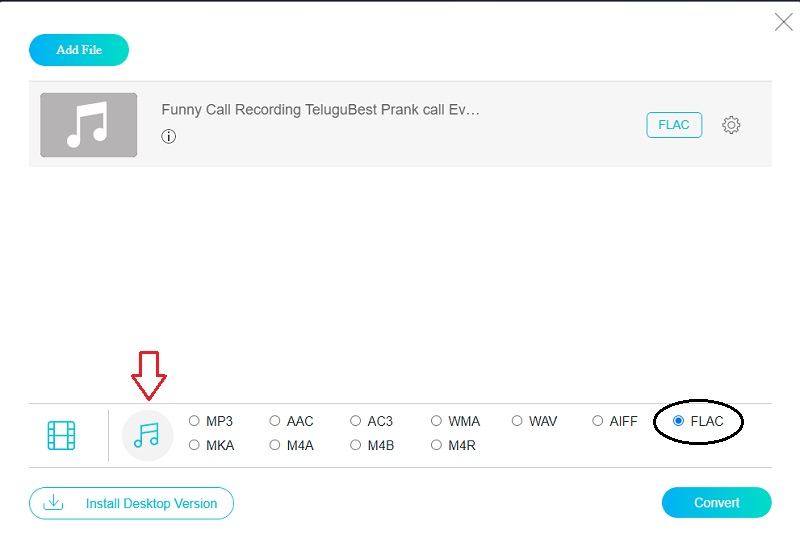
それだけではありません。チェックマークを付けることで、オーディオトラックの品質を調整することもできます。 オーディオ設定 フォーマットの右側にあり、のドロップダウン矢印を制御するだけです。 ビットレート, サンプルレート と チャネル。終了したら、をクリックします わかった ボタン。
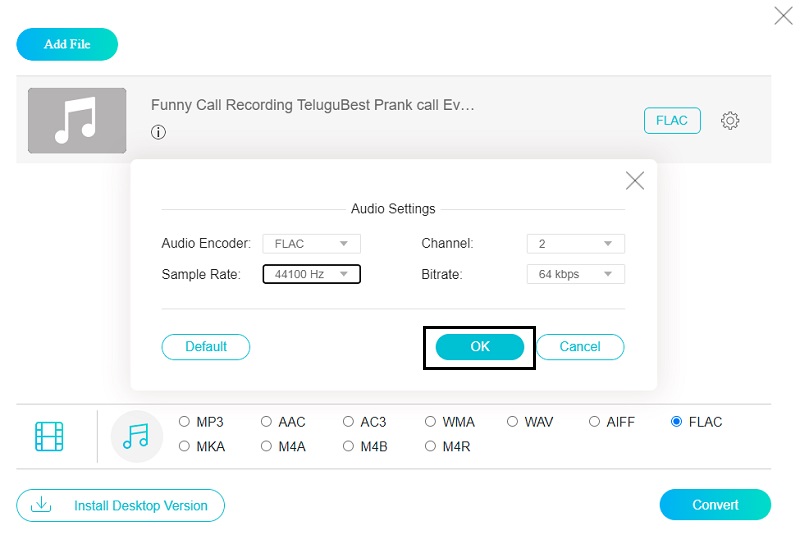
ステップ4:オーディオの品質を制御した後、をタップします 変換 ボタンをクリックすると、出てくるフォルダがあります。をクリックして、オーディオトラックの場所を選択します。 フォルダーを選択。クリックすると フォルダーを選択、ファイルの変換が開始されます。
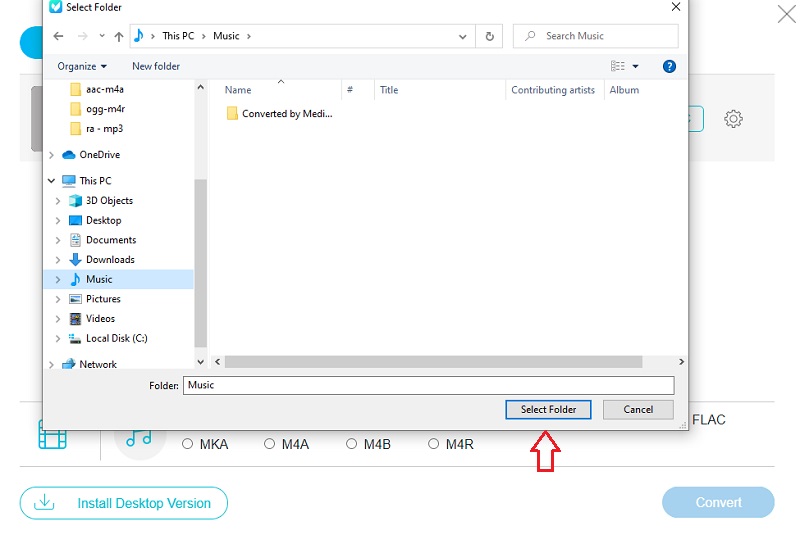
パート3。AACからFLACへの変換に関するFAQ
1. FLACよりも高品質ですか?
WAVファイルは圧縮されていないため、オーディオ編集に最適です。 FLACファイルは圧縮されているため、WAVファイルよりも占有するスペースが少なく、音楽の保存に適しています。
2. FLACファイルの欠点は何ですか?
FLACは、音質の点で損失のあるものよりも明らかに優れていますが、CDをMP3ではなくFLACにリッピングすると、オーディオファイルのサイズが約10倍になります。
3. AudacityでFLACファイルを解凍できますか?
FLACファイルをAudacityにインポートすると、それらは自動的に解凍されます。 FLACは可逆圧縮形式であるため、FLACファイルの品質はWAVファイルの品質と同様です。
結論
上記の投稿は、あなたが選択することによってあなたの最も好きなオーディオトラックを良い形で保存するのに確かに役立ちます 最高のAACからFLAC コンバータ。オンラインソリューションでもオフラインソリューションでも、これらの4つの簡単な手順に従うだけで両方を支援できることが保証されています。

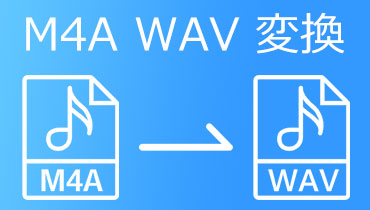 【Windows10に対応】M4AをWAVに変換する方法
【Windows10に対応】M4AをWAVに変換する方法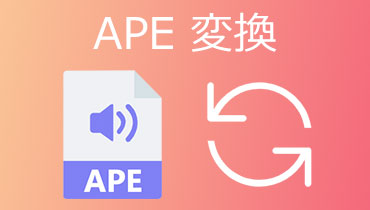 APEファイルをMP3などに変換する方法
APEファイルをMP3などに変換する方法 【完全無料】AIFFをMP3に変換する方法
【完全無料】AIFFをMP3に変換する方法