AAC音声をAIFFに変換できるツール 4選
AACとAIFFはどちらも、オーディオ品質の点で高いパフォーマンスを発揮するApple製品で使用されています。それらは、オーディオファイルをデジタル化および録音する方法のみが異なります。 AACは不可逆形式ですが、AIFFは、オーディオファイルの品質とデータを保持する可逆形式です。 AACファイルが消費するスペースが少ないのは事実ですが、AIFFを使用することでメリットが得られるという利点があります。
このフォーマットは編集と操作が簡単で、トラックを好きなようにカットまたはトリミングできます。また、コーデックのタイプ、サンプルレート、チャネルなどを示すメタデータも使用できます。その結果、次のことが可能になります。 AACをAIFFに変換する。この投稿では、この仕事を達成するために推奨されるツールの概要を説明します。
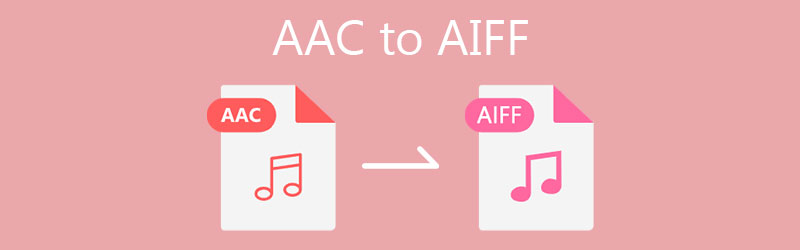
パート1。Windows/MacでAACをAIFFに変換する方法
1.Vidmoreビデオコンバーター
Vidmoreビデオコンバーター オーディオおよびビデオファイルを目的のオーディオ出力に変換するための効果的で簡単な方法を提供します。このプログラムは、AIFF、AAC、MP3、WMA、WAV、OGGなどのさまざまな一般的なオーディオファイル形式をサポートしています。実際、その主な機能には、安定した迅速な変換、ビデオからオーディオへの変換のサポート、オーディオ出力設定の仕様、およびさまざまなユーザーのニーズを満たすための音楽エディターが含まれます。この便利なAACからAIFFへのコンバーターを実際に体験するには、参考のために次の手順を実行できます。
ステップ1.AACからAIFFへのコンバーターをダウンロードする
まず、アプリのインストーラーを取得するには、 無料ダウンロード 下にあるボタン。ツールを入手したら、コンピューターにアプリをインストールして起動します。
ステップ2.AACファイルをアップロードする
今回は、 プラス ファイルをアップロードするための署名ボタン。それは開く必要があります ファイルエクスプローラー お使いのコンピュータで。ここから、変換しようとしているメディアファイルを見つけます。ファイルをツールのアップロード領域にドラッグアンドドロップすることもできます。
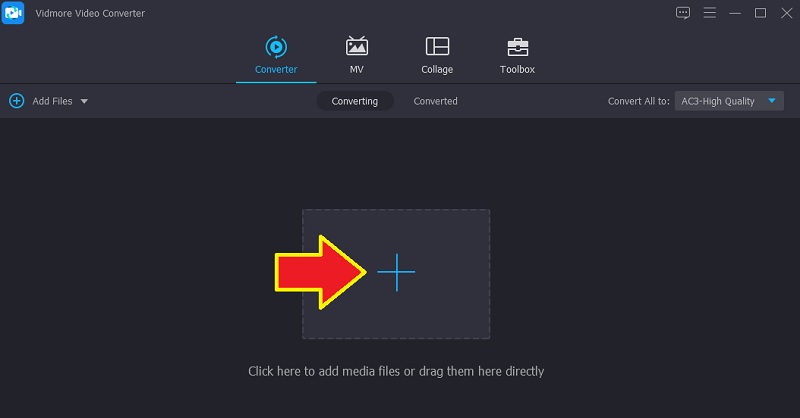
ステップ3.出力形式を選択します
この時点で、展開します プロフィール メニューをクリックすると、使用可能なすべての形式が表示されます。に向かいます オーディオ タブと左側で、を探します AIFF オーディオフォーマット。次に、好みの出力に応じてパラメーターをカスタマイズできます。
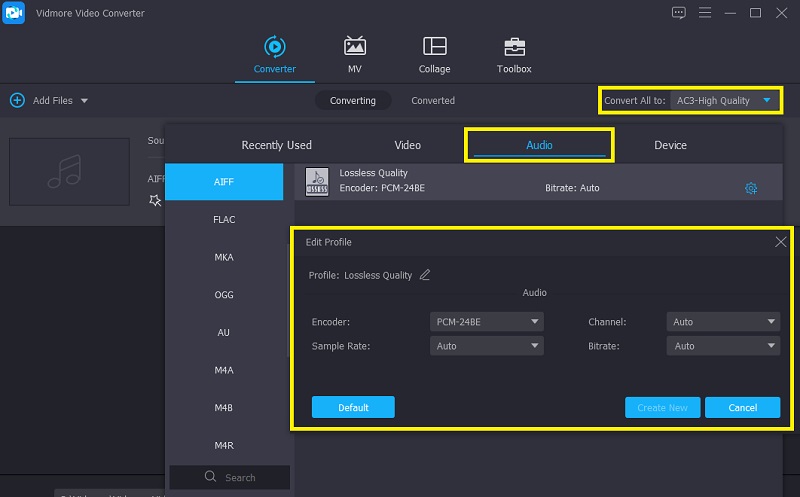
ステップ4.オーディオの最終バージョンを保存します
完了したら、MacおよびWindows用のこのAACからAIFFへのコンバーターを使用してファイルをトランスコードする方法を次に示します。これを行うには、をクリックします すべて変換 インターフェイスの右下隅にあるボタン。再生を確認するには、 変換された タブをクリックして、通常リストの一番上にある最新の変換からそれを見つけます。
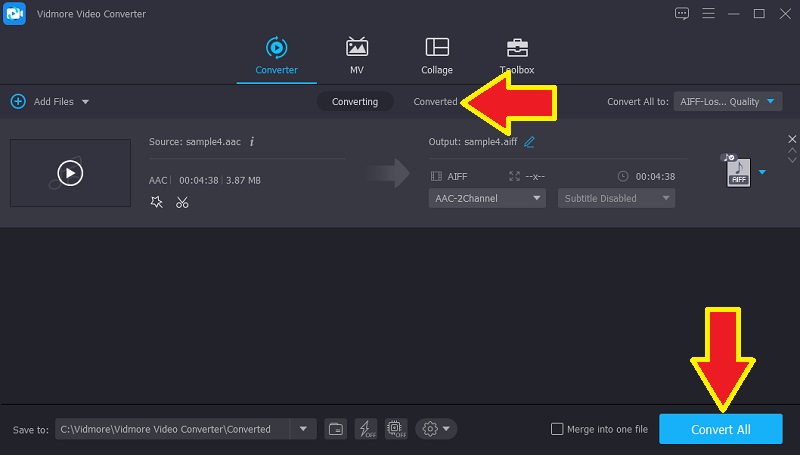
2. iTunes
iTunesは、無料のオーディオプレーヤーであり、Appleデバイス用に設計された無料のオーディオコンバータですが、Windows版も付属しています。オーディオコンバーターとして、AAC、AIFF、WAV、MP3などの一部のAppleオーディオ形式をサポートします。さらに良いことに、Appleロスレスエンコーダーはユーザーのさまざまなニーズにさらに対応するのに役立ちます。それとは別に、ステレオビットレート、サンプルレート、チャンネルを柔軟にカスタマイズできるコンポーネントも付属しています。さらに、高効率の設定を適用したり、音声を最適化したりすることができます。 iTunesでAACをAIFFにするには、以下の簡単なガイドに従ってください。
ステップ1。 開始するには、コンピュータでiTunesを起動し、変換するAACファイルをアップロードします。
ステップ2。 を開きます 環境設定 メニューから、 編集 タブ。今、に行きます 設定のインポート オプションを選択し、[使用してインポート]の選択を展開します。ここから、変換をに設定します AIFFエンコーダー.
ステップ3。 同じページで、アップロードされたAACファイルを選択し、 ファイル メニューからカーソルを 変換 オプション。その後、CreateAIFFバージョンを選択してプロセスを開始します。
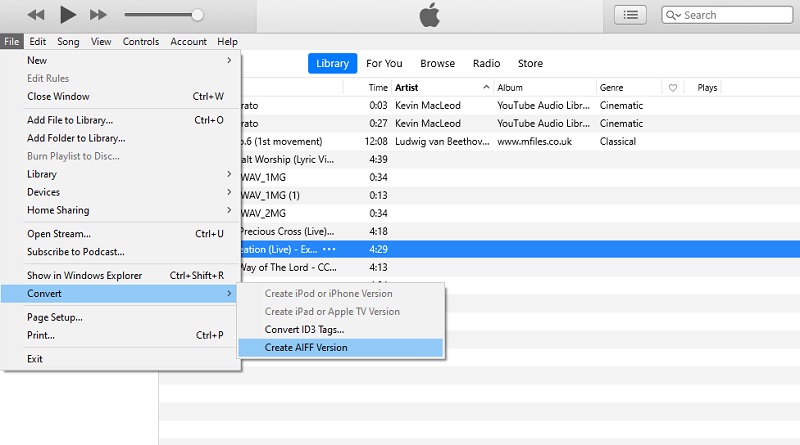
3. Foobar2000
Foobar2000は、主にWindowsOS用に開発されたデジタルメディアプレーヤーです。このツールは、アプリのインターフェースをカスタマイズできる広範な設定を提供します。さらに、オーディオファイルをAIFF、OGG、WAV、MP3に変換できる強力な変換ツールが付属しています。必要に応じて、このツールをCDリッパーとして使用して、コンパクトディスクからオーディオを抽出することもできます。一方で、
ステップ1。 Foobar 2000をダウンロードして、公式Webサイトにアクセスしてコンピューターにインストールします。
ステップ2。 に移動します ファイル メニューをクリックし、 開ける ボタン。次に、ファイルフォルダからターゲットAACファイルを選択します。アップロードされたファイルを右クリックして、 変換 オプションを選択してから クイック変換.
ステップ3。 ファイルの出力形式を選択できるダイアログボックスが表示されます。 AIFFを選択し、 変換 インターフェイスの右下隅にあるボタン。
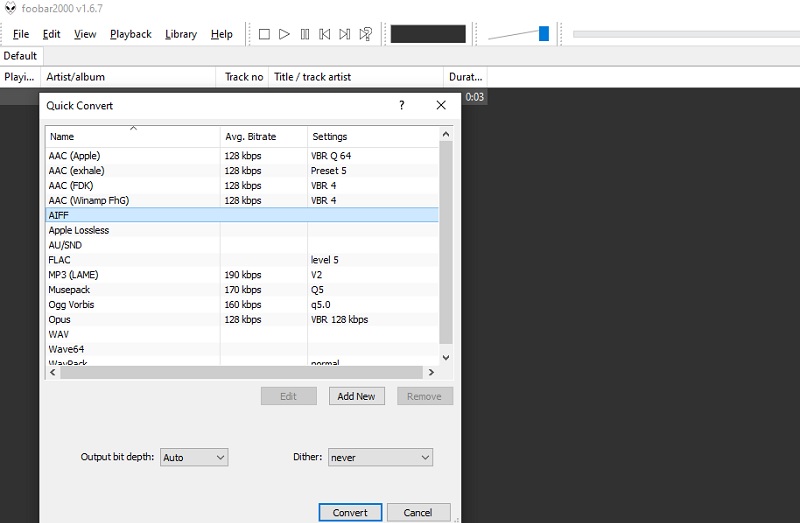
パート2。無料でAACをAIFFオンラインに変換する方法
幅広いフォーマットをサポートし、非常に効果的です。これは何 Vidmore無料ビデオコンバータ のために開発されました。これは完全に無料のWebサービスアプリで、メンバーシップにもサインアップできません。このAACからAIFFへのオンラインコンバーターの便利な機能の1つは、シングルおよびバッチ変換モードを容易にする機能です。さて、これがこのプログラムを処理する方法です。
ステップ1。 コンピューターで任意のブラウザーを起動し、ツールの公式Webサイトにアクセスします。すぐにヒット 変換するファイルを追加する プログラムのランチャーをダウンロードしてインストールするためのボタン。
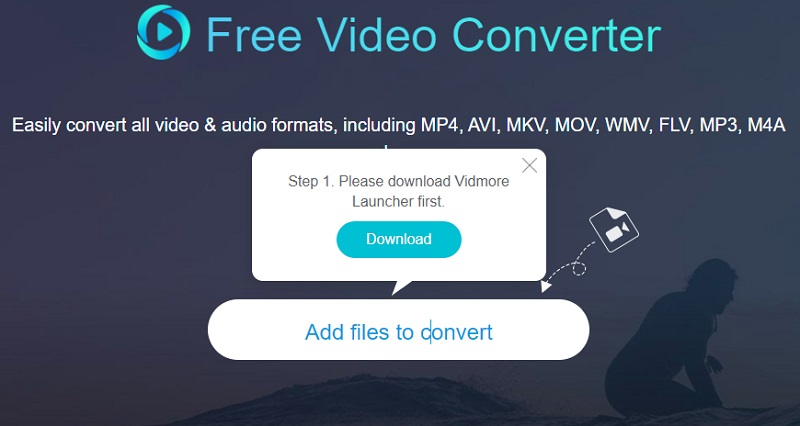
ステップ2。 完了すると、を開いてメディアファイルをアップロードするように求められます ファイルエクスプローラー。その後、変換したいAACファイルを選択してプログラムにアップロードします。
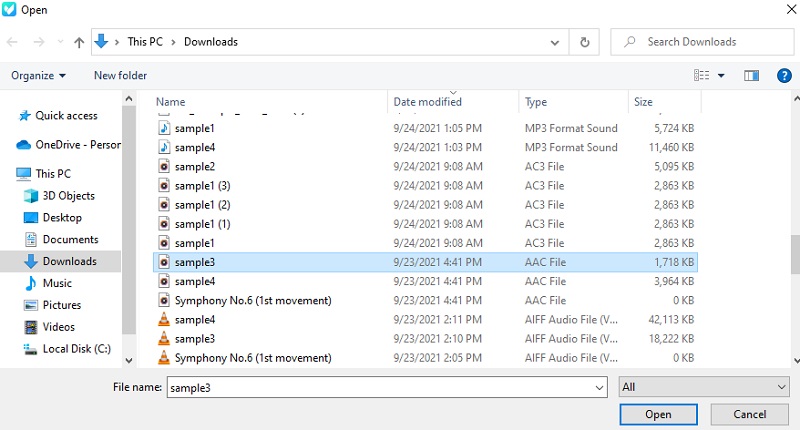
ステップ3。 ファイルがロードされたら、音楽アイコンをクリックしてオーディオ形式の選択を開きます。ここから、ラジオボタンをチェックしてAIFFを選択します。次に、 変換 ボタンをクリックして、変換プロセスを開始します。
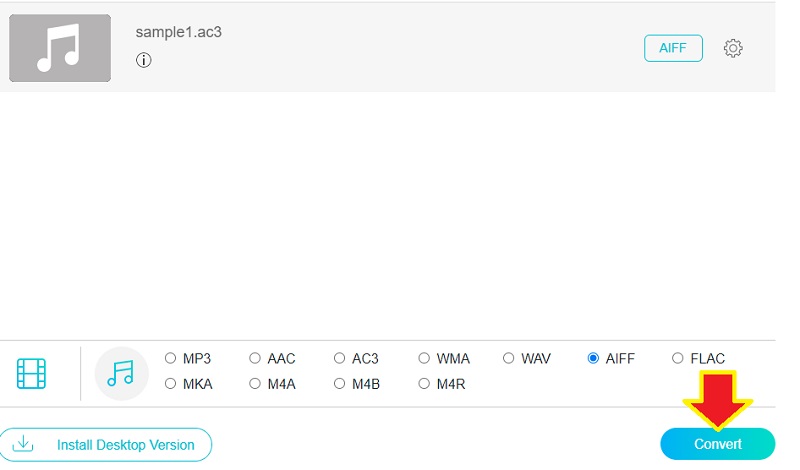
パート3。AAC対AIFF
2つのオーディオ形式の違いに興味があるかもしれません。確かにApple製品で使用されていますが、多くの点で違いがあります。それらの違いとコントラストを確認するには、下の表の図を参照してください。
| を意味する | 圧縮 | スペース消費 | デベロッパー | 中古 | |
| AAC | 高度なオーディオコーディング | 非可逆圧縮 | より少ないスペースを消費します | Bell Labs、Fraunhofer Society、Dolby Laboratories、Sony Corporation、Nokia、LG Electronics、NEC Corp、NTT Docomo、およびPanasonic。 | インターネット、音楽プレーヤー、電話の音楽に音楽を保存するために使用されます |
| AIFF | オーディオインターチェンジファイル形式 | 可逆圧縮 | より多くのスペースを消費します | りんご | 音楽の編集や保存に使用できます |
パート4。AACからAIFFへのFAQ
AACとAIFFのどちらが良いですか?
あなたが品質について心配しているなら、AIFFはあなたを感動させることを忘れないでしょう。ロスレス形式であるため、データや情報が失われるため、オーディオファイルの元の品質を維持できます。
iTunesでAIFFを再生できますか?
iTunesは、AIFF、WAV、AppleLosslessなどのファイルを認識できます。 AIFFは非圧縮であるため、再生時に優れた音質が期待できます。
AIFFファイルはまだ使用されていますか?
音楽業界では、オリジナルのオーディオデータを保存する必要があります。つまり、AIFFのような非圧縮オーディオ形式はファイルの品質を保証します。ほとんどのオーディオファイルで一連のミキシングおよびマスタリングプロセスが発生するため、非圧縮形式が重要です。
結論
ここでは、最高のオーディオ方法に取り組みました AACをAIFFに変換する。最適なツールの選択は、特定の変換設定とニーズに確実に依存します。インターネットにアクセスせずに変換したい場合は、オフラインプログラムを使用する必要があります。一方、プログラムをダウンロードせずに変換したい場合は、オンラインツールが最適です。

 WAVをMP3に変換する方法–知っておくべき5つの最良の方法
WAVをMP3に変換する方法–知っておくべき5つの最良の方法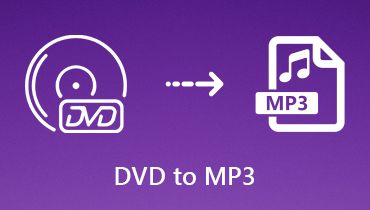 DVDをMP3に変換する方法–あなたが知っておくべき最高のDVD MP3コンバータ
DVDをMP3に変換する方法–あなたが知っておくべき最高のDVD MP3コンバータ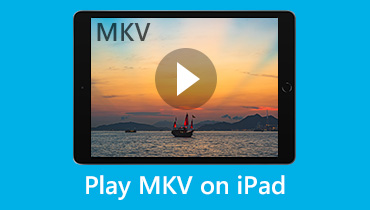 品質を損なうことなくiPadでMKV映画を再生する方法
品質を損なうことなくiPadでMKV映画を再生する方法