iPhoneユーザーなら必見!YouFlixで動画をダウンロードして保存する方法
YouFlixとは、iPhoneで使用できる動画ダウンロード・保存アプリケーションです。YouFlixを使うと、YouTubeを始めとする多数の動画サイトから動画をMP4、MOVなどの形式でダウンロード保存できて、さらに、ダウンロードした動画をiPhone本体やクラウドストレージサービスに同時保存可能です。本文では、iPhoneにてYouFlixで動画をダウンロードして保存する方法をご紹介いたしましょう。
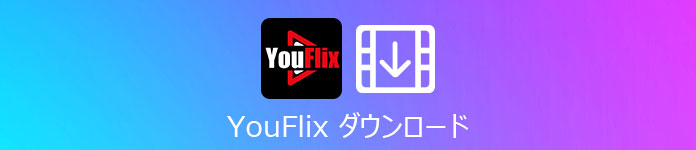
YouFlixで動画をiPhoneにダウンロード・保存
下記では、YouFlixを使って動画をiPhoneにダウンロードする方法を簡単にご紹介いたします。
つまり、動画配信サービスにアクセスして、ダウンロードしたい動画の詳細ページを開いて、iPhone画面の下部メニューにある「ダウンロード」ボタンをタップすることでYouFlixで動画をアイフォンにダウンロード保存できます。
YouFlixで動画がダウンロードできない時の対処法
YouFlixで動画をiPhoneにダウンロード・保存できないと、ほかの動画ダウンロード方法を利用する必要があります。
1、Clipboxで動画をiPhoneにダウンロード・保存
ClipboxはiPhone、iPad、Androidスマートフォン・タブレットで使えるアプリで、動画や音楽、ドキュメントなどのダウンロードに対応できます。YouFlixで動画をダウンロードできないと、Clipboxをお試しください。
Step 1、まずは、App StoreからiPhoneにClipboxアプリをインストールして、起動させ、「サーチ」>「ブラウザ」へと進み、ブラウザを開きます。
Step 2、ブラウザーからダウンロードしたい動画を見つけて、画面の下部メニューバーにある「+」ボタンをタップして、続いて表示された「Are you ok?」>「Really?」をタップして、動画のファイル名や保存先を指定してから、「OK」ボタンを押せばYouFlixの代りで動画をiPhoneにダウンロードし始めます。
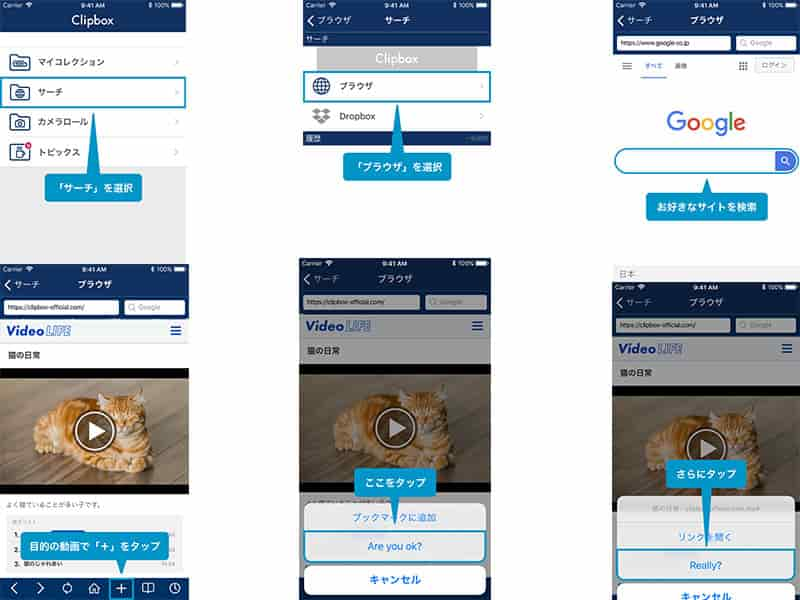
2、iPhone標準の「画面収録」で動画を録画して保存
iOS 11およびそれ以降のiPhoneでは、「画面収録」機能が標準で搭載されているため、YouFlixで動画をiPhoneにダウンロードできないと、「画面収録」機能で動画を視聴しながら、録画保存できます。
Step 1、iPhoneの「設定」>「コントロールセンター」>「コントロールをカスタマイズ」(iOS 14以降では、「コントロールを追加」)の順に選択して、「画面収録」の横にある「+」ボタンをタップして「画面収録」機能をコントロールセンターに追加します。
Step 2、保存したい動画の再生画面を開く状態で、iPhone画面をスワイプしてコントロールセンターを開いて、グレイの「画面収録」アイコンを長押しして、「マイク」や「収録を開始」をタップすると、3秒のカウントダウンが始まり、iPhone画面上で再生中の動画を録画開始されます。録画が終了後、コントロールセンターを再度開いて、赤い録画ボタンをタップして録画を停止できます。そして、iPhoneの「写真」アプリまで録画した動画ファイルを見つけて確認できます。
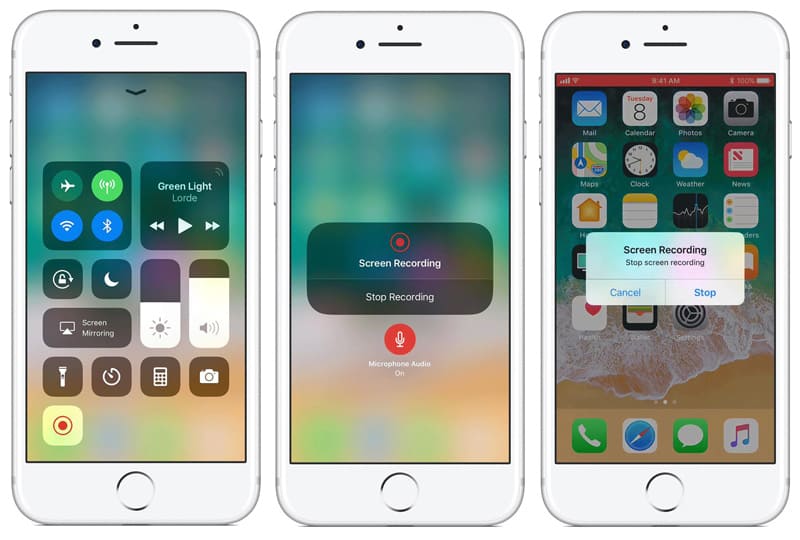
【動画録画】パソコンで使える、失敗しない動画ダウンロード方法
Vidmore スクリーンレコーダーは動画レコーダーや音声レコーダー、スクリーンキャプチャーなどの機能を備えますので、優れるPC用動画・音楽ダウンロードソフトウェアとして使えます。
- デスクトップ全体または指定領域内で表示されているストリーミング動画・音声、ゲームプレイ、Webカメラ映像などすべてのコンテンツをキャプチャー
- 画面キャプチャーに、PCの再生音はもちろん、マイクの音も同時録音可、録画ファイルにリアルタイムに文字や数字、矢印などを挿入可
- 開始時間や終了時間を設定しておけば、パソコンのそばにいなくてもライブ放送や音楽ライブなどをタイマーに録画・録音
- 特定画面のスクリーンショットを撮影して編集可能
- MP4/WMV/MOV/AVI/MP3/WMA/M4A/AAC/GIF/PNGなどの出力形式をサポート
- 録画・録音したファイルを再生して確認し、長さを調整可能

パソコンで動画を録画(ダウンロード)して保存する方法
Step 1、この動画画面録画ソフトを無料ダウンロードしインストールして、立ち上げると、「動画レコーダー」、「音声レコーダー」などの機能が表示されます。
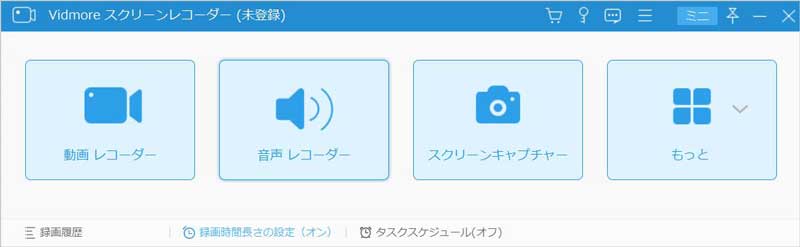
Step 2、録画(ダウンロード)したい動画の再生画面を開いて、「動画レコーダー」を選択して、録画エリアやシステム音、マイク音などを設定して、「REC」ボタンをクリックして、動画をキャプチャーし始めます。
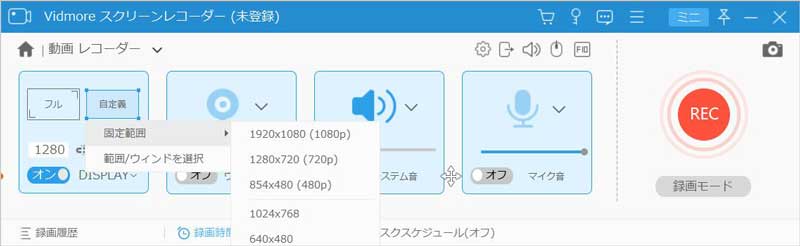
Step 3、録画が終わったら、左側の録画終了ボタンをクリックして、動画の録画を停止できます。すると、表示されるプレビューウィンドウの左下にある「再生」ボタンをクリックして、録画した動画ファイルを再生してその画質や音質などを確認できます。最後、「ビデオを保存」ボタンをクリックして、録画したファイルをPCにダウンロード・保存できます。

この画面キャプチャーを使って、パソコンで表示されているゲームプレイ画面、ビデオ会議などを録画するのは以上の操作とほぼ同じです。必要なら、Switchゲームプレイ録画、 Zoomミーティング録画などのガイドをご参考ください。
結論
以上は、YouFlixで動画をiPhoneにダウンロードする方法、YouFlixでダウンロードできない時の対処法、さらに、YouFlix代りでPCで動画を録画(ダウンロード)して保存する方法を詳しくご紹介いたしました。今後、iPhoneやパソコンでお気に入りの動画をダウンロードして保存する必要があれば、ご参考ください。

 仕様変更後にAvgleの動画をダウンロード・保存する方法
仕様変更後にAvgleの動画をダウンロード・保存する方法 【最新版】ニコニコ動画をダウンロード・保存する方法
【最新版】ニコニコ動画をダウンロード・保存する方法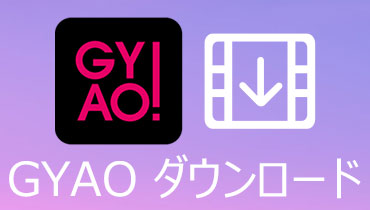 【徹底ガイド】パソコンやスマホでGYAO!の動画をダウンロードする方法
【徹底ガイド】パソコンやスマホでGYAO!の動画をダウンロードする方法